VMware vCenter Server 8.0 Step-By-Step Installation
(1)詳細新版技術資訊請參考:VMware vSphere 8.0 官方文件說明
(2)官方最新版產品註冊試用下載連結:VMware vSphere 8.0 ISO
■Version:VMware vCenter Server 8.0U2b
■Release Date:2024-02-29
■Documentation:Release Notes
■Type:Product Binaries
二、學習主題
1.如何部署安裝全新VMware vCenter Server Appliance 8.0在ESXi 8.0 Host主機。
2.如何透過新版vCenter Server Appliance 8.0 Management管理維護VCSA系統。
※準備部署VMware vCenter Server Appliance 注意事項請先參閱:
三、實作說明
使用 GUI 部署 vCenter ServerAppliance 工作將包含兩個階段:
第一個階段:將OVA檔案部署為vCenter Server Appliance 8.0(部署到ESXi 8.0主機)。
第二個階段:設定新部署的VMware vCenter Server Appliance 8.0
圖片來源:VMware 說明文件
※備註說明:
■VMware vCenter Server 8.0支援從:vCenter 6.7~ vCenter 7.3 Update 3版本更新升級:
詳細請參閱VMware產品互通性對照表:VMware Product Interoperability Matrices
第一階段:
請先在Windows作業系統掛載:VMware-VCSA-all-8.0.ios 映像檔,執行資料夾內的
\vcsa-ui-installer\win32\Installer.exe 安裝檔案:
請先點選:安裝新的VMware vCenter Server (視窗右上角可切換顯示安裝語系)
1.Introduction 簡介說明:請按:下一步,繼續進行安裝。
此安裝程式可讓您安裝 vCenter Server 8.0
2.End user license agreement 使用者授權合約:
請勾選:我接受授權合約的條款。
請點選:下一步,繼續進行安裝。
3.Appliance deployment target 應用裝置部署目標:
■請輸入ESXi主機或vCenter Server名稱:IP Address 或 FQDN 網域名稱
■HTTPS 連接埠:443
■使用者名稱:
■密碼:
Certificate Warning 憑證警告,接受並繼續,請按一下:是
4.Set up appliance VM 設定應用裝置虛擬機器(vCenter Server Appliance 8.0)
■虛擬機器名稱:VCSA8U2 (範例)
■設定 root 密碼:
■確認 root 密碼:
輸入完成後,請按:下一步,繼續進行安裝。
※虛擬機器名稱必須符合下列需求:
■不得包含百分比 (%)、反斜線 (\) 及正斜線 (/)
■必須限制為 80 個字元
※輸入的密碼必須符合下列需求:
■至少 8 個字元
■不超過 20 個字元
■至少有 1 個大寫字元
■至少有 1 個小寫字元
■至少有 1 個數字
■至少有 1 個特殊字元 (例如「!」、「(」、「@」等)
■僅限 A-Z、a-z、0-9 和標點符號 (不允許使用空格)
5.Select deployment size 選取VCSA部署大小:微型、小型、中等、大型、超大型
■部署大小:
■儲存區大小:
選取完成後,請按:下一步,繼續進行安裝。
※部署的大小詳細資訊請參閱官方說明文件:vCenter Server Appliance 系統需求說明※VMware vCenter Server 8.0 不同部署大小所需硬體資源:
例如:微型(Tiny Deployment Size)
■vCPU:2
■RAM:14GB (最小微型記憶體需求比上一版vSphere Server 7.0,多出2GB需求)
■Stoarge:579GB (最小微型儲存空間需求比上一版vSphere Server 7.0,多出164GB需求)
6.Select datastore 選取資料存放區
■請選取vCenter Server 8.0的安裝儲存位置,選取完成後請按:下一步,繼續進行安裝。
※測試環境或不要求高效能,需彈性硬碟使用空間可勾選:精簡佈建的磁碟模式
精簡佈建的磁碟未預先配置為該磁碟指定的所有空間,透過在寫入磁碟時僅配置實體儲存區所支援的區塊可節省空間。
7.Configure network settings 設定網路參數
■網路: VM Network
■IP版本:IPv4 or IPv6
■IP指派:靜態
■FQDN:選擇性 (vCenter使用 FQDN或IP做為系統名稱,如空白則使用 IP 為系統名稱)
■子網路遮罩或首碼長度:255.255.255.0
■預設閘道:
■DNS伺服器:
■HTTP:80
■HTTPS:443
輸入完成後,請按:下一步,繼續進行安裝。
8.即將完成階段1部署設定:
開始進行VMware vCenter Server 8.0應用裝置部署前請先檢閱您的設定,確認無誤後請按:完成
階段1:開始部署vCenter Server 8.0系統,請稍後...
完成階段1:部署vCenter Server 8.0系統,完成後,請按:繼續
第二階段:
1.設定VMware vCenter Server 8.0 請按:下一步
2.設定新VMware vCenter Server 8.0應用裝置組態:
■時間同步化模式:與ESXi主機同步時間或與NTP伺服器同步時間
■SSH 存取:已停用 (當環境有架設vCenter Server High Availability(HA)需啟用 SSH 存取)
輸入設定完成後,請按:下一步,繼續進行安裝。
3.設定SSO組態 (vCenter Single Sign On單一簽入系統)
■如果是全新環境,請選擇:建立新的SSO網域
■Single Sign On網域名稱:
■Single Sign On使用者名稱:預設為 administrator
■SSO 密碼:
■確認密碼:
輸入設定完成後,請按:下一步,繼續進行安裝。
※管理員帳戶預設名稱:administrator@your_domain_name
SSO密碼長度必須至少包含 :8 個字元以上,但不超過 20 個字元
必須至少包含一個大寫字母
必須至少包含一個小寫字母
必須至少包含一個數字
必須至少包含一個特殊字元,例如,& 符號 (&)、雜湊鍵 (#) 和百分比符號 (%)
4.設定 CEIP
請選擇:是否加入 VMware 客戶經驗改進計劃
設定完成後,請按:下一步,繼續進行安裝。
5.即將完成第二階段設定作業,請檢閱目前vCenter Server 8.0設定,沒問題再按:完成
警告:一旦開始,您將無法暫停安裝或阻止安裝完成,沒有問題時,
請按:確定,正式進行vCenter Server 8.0設定安裝。
※Appliance setup is in progress. 設定正在處理中,請稍後......
經過一段時間後,您已成功完成:階段2設定VMware vCenter Server 8.0
請點選:關閉 結束設定畫面,正式完成全新VMware vCenter Server 8.0部署作業。
請正式登入:vCenter Server HTML5-based vSphere Web Client 新網頁管理介面:
■請開啟瀏覽器輸入:https://FQDN or IP Address/ui
■輸入使用者名稱:administrator@your_domain_name
■輸入登入密碼:
■請按:登入
vCenter Server 8.0新版本的 vSphere HTML5 Client 操作介面,具備完整系統維運管理功能:
■進階虛擬主機和叢集管理、DRS動態資源設定、資料存放區、網路管理...等等全新功能。
■全新的vSphere Lifecycle Manager(vLCM)操作介面,讓系統管理人員更容易部署更新操作。
※下一章節繼續來說明如何登入VMware vSphere 8.0 Management,管理維護VCSA系統
參考資料


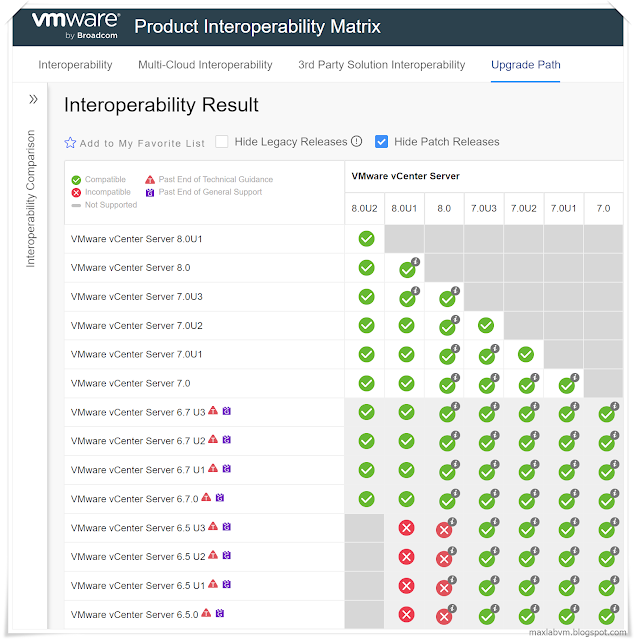
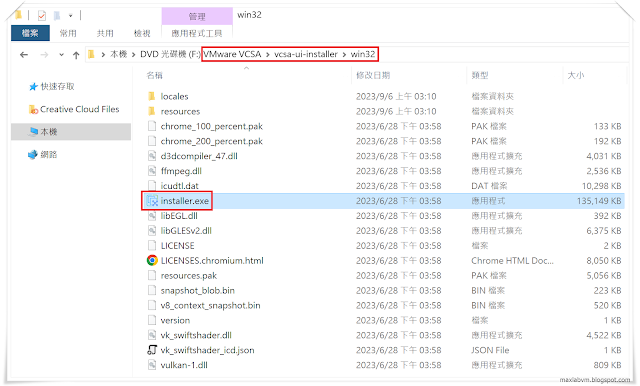

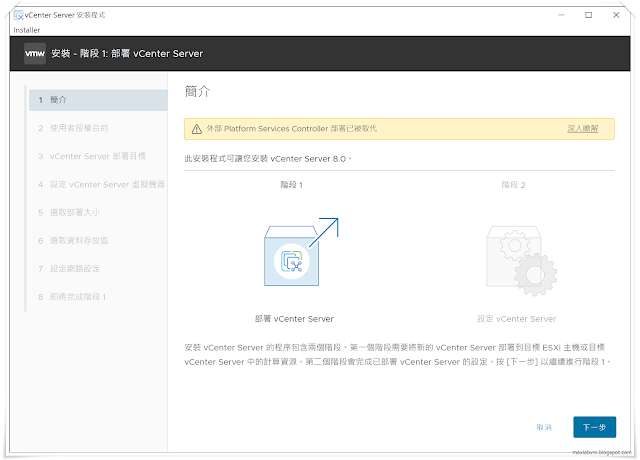




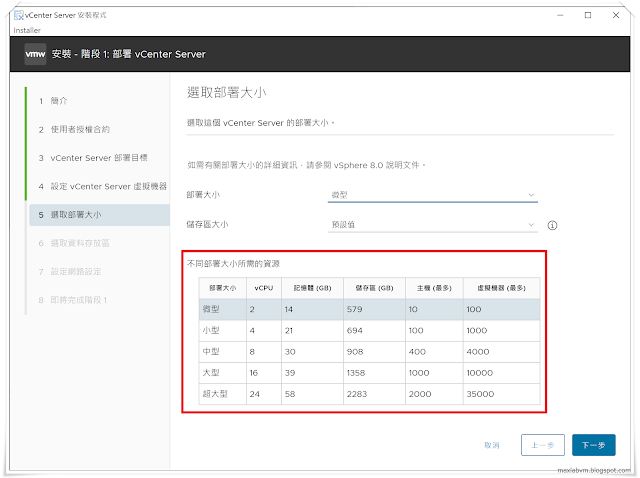
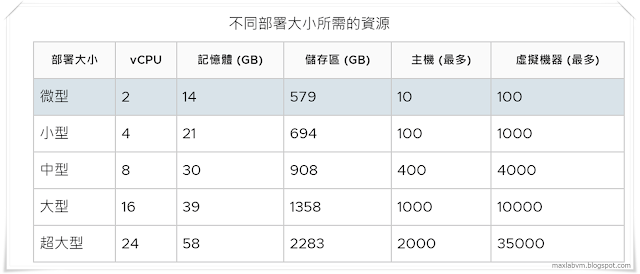
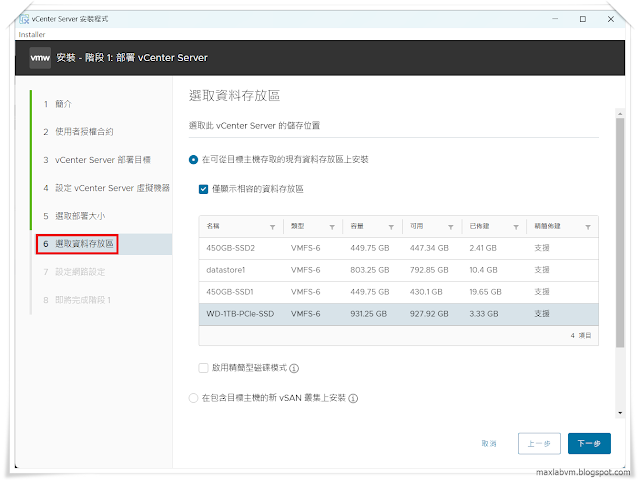
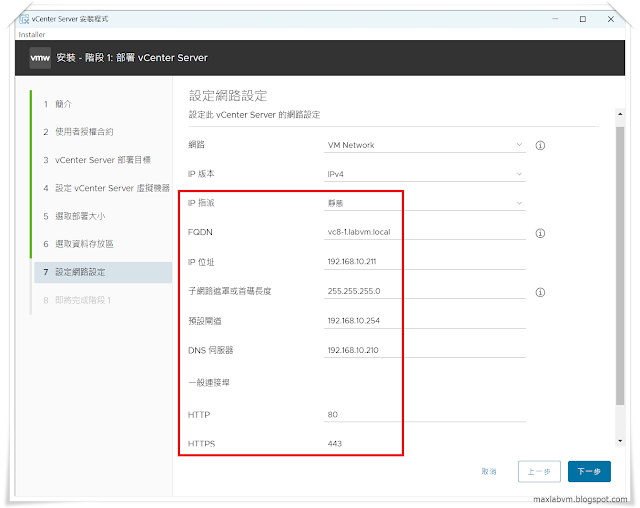


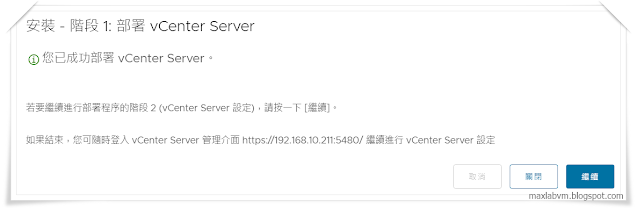

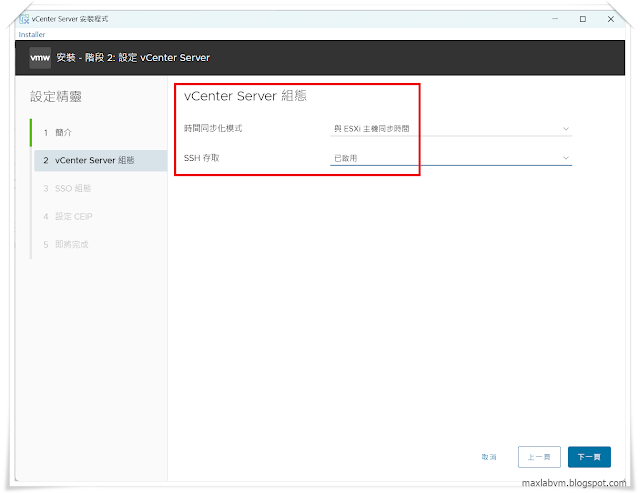
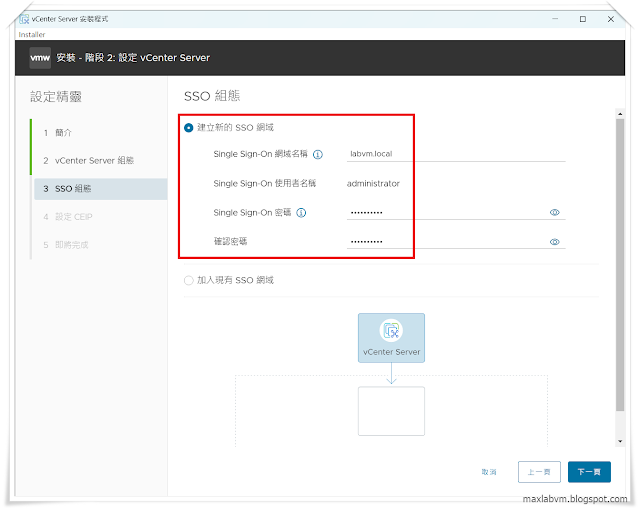
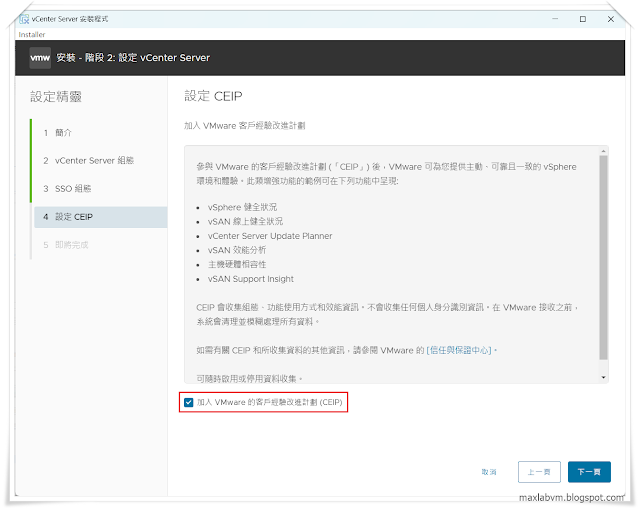




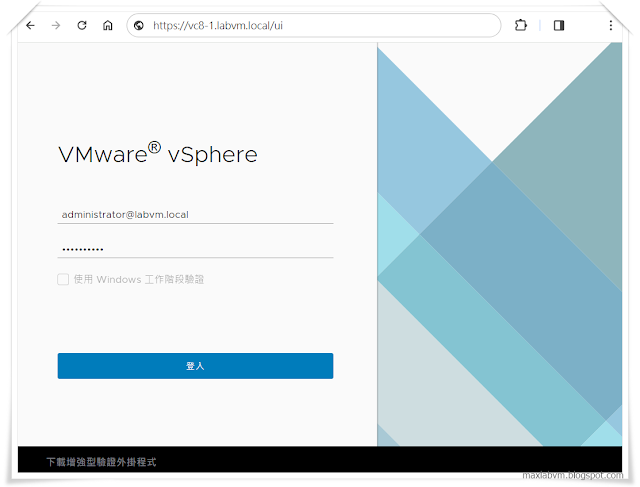
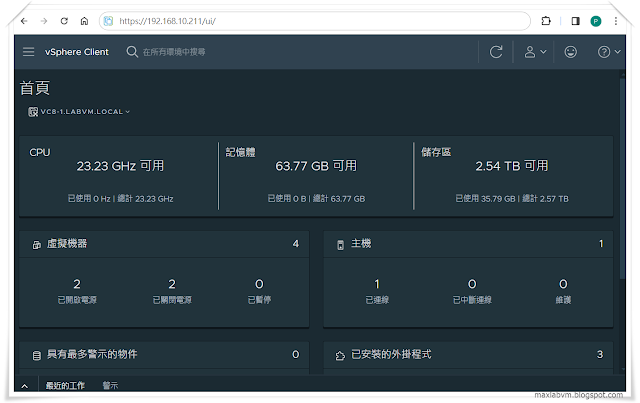
沒有留言:
張貼留言