在上一章節當中完成:VMware vSphere Hypervisor ESXi 7.0安裝與設定作業,這一章節將來實際介紹如何部署安裝全新:VMware vCenter Server Appliance 7.0 作業流程。
圖片來源:VMware vSphere 7.0 官方網頁
二、學習主題
1.如何部署安裝全新VMware vCenter Server Appliance 7.0在ESXi 7.0 Host主機。
2.如何透過新版vCenter Server Appliance 7.0 Management管理維護VCSA系統。
注意:
■VMware官方已不再提供VMware vCenter Server for Windows版本。
■部署類型不再有外部:Platform Services Controller,PSC
■預設vSphere 7支援傳輸層安全性(TLS)1.2加密通訊協定。從舊版升級或移轉會停用TLS 1.0和TLS1.1加密通訊協定,您可能需要將其它VMware 產品及第三方產品重新設定使用TLS 1.2。
■詳細資訊請先參考:影響升級的vCenter Server7.0元件行為變更文件資料。
三、實作說明
請先於VMware官方網頁下載最新檔案:
■部署前詳細請先參閱:VMware vCenter Server 7.0 Release Notes 2020-04-02
佈署工作將包含兩個階段:
第一個階段:將OVA檔案部署為vCenter Server Appliance 7.0(部署到ESXi 7.0主機)。
第二個階段:設定新部署的VMware vCenter Server Appliance 7.0。
※備註說明:
■VMware vCenter Server 7.0支援從:vCenter 6.5 Update 2 ~ 6.7 Update 3版本更新升級:
詳細請參閱VMware產品互通性對照表:VMware Product Interoperability Matrices
第一階段:
請先在Windows作業系統掛載vCenter Server Appliance 7.0 ISO,執行資料夾內的
\vcsa-ui-installer\win32\Installer.exe 安裝檔案:
請點選:安裝,開始安裝新的VMware vCenter Server Appliance 7.0系統。
1.Introduction 簡介說明:請按:下一步,繼續進行安裝。
此安裝程式可讓您安裝 vCenter Server Appliance 7.0
(外部Platform Services Controller, PSC應用裝置部署已被取代)
2.End user license agreement 使用者授權合約:
請勾選:我接受授權合約的條款。
請點選:下一步,繼續進行安裝。
3.Appliance deployment target 應用裝置部署目標:
■請輸入ESXi主機或vCenter Server名稱:IP Address 或 FQDN 網域名稱
■HTTPS 連接埠:443
■使用者名稱:root
■密碼:
輸入完成後,請按:下一步,繼續進行安裝
Certificate Warning 憑證警告,接受並繼續,請按一下:是
4.Set up appliance VM 設定應用裝置虛擬機器(vCenter Server Appliance 7.0)
■虛擬機器名稱:VCSA1 (範例)
■設定 root 密碼:
■確認 root 密碼:
輸入完成後,請按:下一步,繼續進行安裝。
※虛擬機器名稱必須符合下列需求:
■不得包含百分比 (%)、反斜線 (\) 及正斜線 (/)
■必須限制為 80 個字元
※輸入的密碼必須符合下列需求:
■至少 8 個字元
■不超過 20 個字元
■至少有 1 個大寫字元
■至少有 1 個小寫字元
■至少有 1 個數字
■至少有 1 個特殊字元 (例如「!」、「(」、「@」等)
■僅限 A-Z、a-z、0-9 和標點符號 (不允許使用空格)
5.Select deployment size 選取VCSA部署大小:微型、小型、中等、大型、超大型
選取這個含內嵌式 Platform Services Controller 的 vCenter Server 的部署大小,
■部署大小:
■儲存區大小:
選取完成後,請按:下一步,繼續進行安裝。
※VMware vCenter Server 7.0 不同部署大小所需資源:
例如:微型(Tiny Deployment Size)
■vCPU:2
■RAM:12GB (最小微型記憶體需求比上一版vSphere Server 6.7,又多出2GB需求)
■Stoarge:415GB
6.Select datastore 選取資料存放區
■請選取vCenter Server Appliance 7.0的安裝儲存位置。
選取完成後,請按:下一步,繼續進行安裝。
※測試環境或不要求高效能,需彈性硬碟使用空間可勾選:精簡佈建的磁碟模式
1.精簡佈建的磁碟未預先配置為該磁碟指定的所有空間。
透過在寫入磁碟時僅配置實體儲存區所支援的區塊可節省空間。
2.NFS資料存放區預設為:精簡佈建。
7.Configure network settings 設定網路參數
■網路: VM Network
■IP版本:IPv4 or IPv6
■IP指派:靜態
■FQDN:選擇性 (vCenter使用 FQDN或IP做為系統名稱,如空白則使用 IP 為系統名稱)
■子網路遮罩或首碼長度:255.255.255.0
■預設閘道:
■DNS伺服器:
■HTTP:80
■HTTPS:443
輸入完成後,請按:下一步,繼續進行安裝。
8.即將完成階段1部署設定:開始進行VMware vCenter Server Appliance 7.0應用裝置部署之前請先檢閱您的設定,確認無誤後請按:完成
階段1:開始部署vCenter Server Appliance 7.0系統,請稍後...
這時可以看到ESXi 7.0 Host主機,已部署產生一台vCenter Server Appliance虛擬機器。
完成階段1:部署vCenter Server Appliance 7.0系統
完成後,請按:繼續
第二階段:
1.設定vCenter Server Appliance 7.0 請按:下一步
2.設定新VMware vCenter Server Appliance 7.0應用裝置組態:
■時間同步化模式:與ESXi主機同步時間 或 與NTP伺服器同步時間
■SSH 存取:已停用 (當環境有架設vCenter Server High Availability(HA)需啟用 SSH 存取)
輸入設定完成後,請按:下一步,繼續進行安裝。
3.設定SSO組態 (vCenter Single Sign On單一簽入系統)
■如果是全新環境,請選擇:建立新的SSO網域
■Single Sign On網域名稱:
■Single Sign On使用者名稱:預設為 administrator
■SSO 密碼:
■確認密碼:
輸入設定完成後,請按:下一步,繼續進行安裝。
4.設定 CEIP
請選擇:是否加入 VMware 客戶經驗改進計劃
設定完成後,請按:下一步,繼續進行安裝。
5.即將完成-請檢閱目前vCenter Server Appliance設定,沒問題再按:完成
警告:一旦開始,您將無法暫停安裝或阻止安裝完成,沒有問題時,
請按:確定,正式進行vCenter Server Appliance設定安裝。
※Appliance setup is in progress. 設定正在處理中,請稍後......
經過一段時間後,您已成功完成:階段2,設定vCenter Server Appliance應用裝置。
請點選:關閉 結束設定畫面,正式完成全新VMware vCenter Server Appliance 7.0部署作業。
在ESXi 7.0主機上部署完成:VMware vCenter Server Appliance 7.0 Virtual Machine (VM)
1.正式登入:vCenter Server HTML5-based vSphere Web Client 新網頁管理介面:
■請開啟瀏覽器輸入:https://FQDN or IP Address/ui
■輸入使用者名稱:
■輸入登入密碼:
■請按:登入
vSphere 7.0新版本的 vSphere HTML5 Client 操作介面,具備完整系統維運管理功能:
■進階虛擬主機和叢集管理、DRS動態資源設定、資料存放區、網路管理...等等全新功能。
■全新的vSphere Lifecycle Manager(vLCM)操作介面,讓系統管理人員更容易部署更新操作。
2.如何登入VMware vSphere Appliance 7.0 Management,管理維護VCSA系統:
■請開啟瀏覽器輸入https://FQDN or IP Address:5480
■帳號:
■密碼:
請按:登入
登入VMware vSphere Appliance 7.0 Management管理介面,可進行VCSA系統維護管理:
上方功能列:語系變更、系統重啟、關機、建立支援服務包、切換佈景主題、登出系統。
左側功能列:
■摘要 Summary:主機名稱、產品版本、健全狀況狀態、Single Sign-On狀態。
■監控 Monitor:CPU和記憶體、磁碟、網路、資料庫運作狀態。
■存取 Access:可對SSH登入、DCLI、主控台 CLI、Bash Shell服務啟用或停用。
■網路 Networking:主機名稱、IP、DNS、網卡、SSO認證、Proxy網路編輯設定。
■防火牆 Firewall:防火牆規則新增、編輯、刪除、重新排序。
■時間 Time:系統時區、時間同步編輯設定
■服務 Services:可對系統核心各類服務啟動、停止、重新啟動。
■更新 Update:vCenter Server更新、檢查更新、更新歷程記錄。
■紀錄 Syslog:設定遠端Syslog伺服器、啟用記錄串流。
■備份 Backup:設定備份伺服器、備份排程、進行vCenter Server系統、資料庫備份
支援備份的通訊協定包括 FTPS、HTTPS、SFTP、FTP、NFS、SMB 和 HTTP。
vSphere 7.0 HTML5 Client、VMware vSphere Appliance 7.0 Management 細部操作說明將在另一章節再來說明與介紹,另外如果使用:全新深色主題風格,您會發現有些編輯設定畫面搭上白色字體(例如:時間 Time:系統時區編輯設定),螢幕上會看不清楚白色字體....
下一章節將先繼續來介紹:vSphere with Kubernetes Configuration and Management
參考資料:
1.VMware Docs:VMware vSphere 說明文件
2.VMware vSphere Blog-vSphere 7: Features & Technology for the Hybrid Cloud
3.VMware vSphere Blog-vSphere 7-vMotion Enhancements
4.VMware vSphere 7 The Essential Services For The Modern Hybrid PDF
5.VMware vSphere 7 with Kubernetes PDF
6.VMware vSphere Compute Virtualization PDF
7.vSphere with Kubernetes Configuration and Management
佈署工作將包含兩個階段:
第一個階段:將OVA檔案部署為vCenter Server Appliance 7.0(部署到ESXi 7.0主機)。
第二個階段:設定新部署的VMware vCenter Server Appliance 7.0。
※備註說明:
■VMware vCenter Server 7.0支援從:vCenter 6.5 Update 2 ~ 6.7 Update 3版本更新升級:
詳細請參閱VMware產品互通性對照表:VMware Product Interoperability Matrices
第一階段:
請先在Windows作業系統掛載vCenter Server Appliance 7.0 ISO,執行資料夾內的
\vcsa-ui-installer\win32\Installer.exe 安裝檔案:
請點選:安裝,開始安裝新的VMware vCenter Server Appliance 7.0系統。
1.Introduction 簡介說明:請按:下一步,繼續進行安裝。
此安裝程式可讓您安裝 vCenter Server Appliance 7.0
(外部Platform Services Controller, PSC應用裝置部署已被取代)
2.End user license agreement 使用者授權合約:
請勾選:我接受授權合約的條款。
請點選:下一步,繼續進行安裝。
3.Appliance deployment target 應用裝置部署目標:
■請輸入ESXi主機或vCenter Server名稱:IP Address 或 FQDN 網域名稱
■HTTPS 連接埠:443
■使用者名稱:root
■密碼:
輸入完成後,請按:下一步,繼續進行安裝
Certificate Warning 憑證警告,接受並繼續,請按一下:是
4.Set up appliance VM 設定應用裝置虛擬機器(vCenter Server Appliance 7.0)
■虛擬機器名稱:VCSA1 (範例)
■設定 root 密碼:
■確認 root 密碼:
輸入完成後,請按:下一步,繼續進行安裝。
※虛擬機器名稱必須符合下列需求:
■不得包含百分比 (%)、反斜線 (\) 及正斜線 (/)
■必須限制為 80 個字元
※輸入的密碼必須符合下列需求:
■至少 8 個字元
■不超過 20 個字元
■至少有 1 個大寫字元
■至少有 1 個小寫字元
■至少有 1 個數字
■至少有 1 個特殊字元 (例如「!」、「(」、「@」等)
■僅限 A-Z、a-z、0-9 和標點符號 (不允許使用空格)
5.Select deployment size 選取VCSA部署大小:微型、小型、中等、大型、超大型
選取這個含內嵌式 Platform Services Controller 的 vCenter Server 的部署大小,
■部署大小:
■儲存區大小:
選取完成後,請按:下一步,繼續進行安裝。
※VMware vCenter Server 7.0 不同部署大小所需資源:
例如:微型(Tiny Deployment Size)
■vCPU:2
■RAM:12GB (最小微型記憶體需求比上一版vSphere Server 6.7,又多出2GB需求)
■Stoarge:415GB
6.Select datastore 選取資料存放區
■請選取vCenter Server Appliance 7.0的安裝儲存位置。
選取完成後,請按:下一步,繼續進行安裝。
※測試環境或不要求高效能,需彈性硬碟使用空間可勾選:精簡佈建的磁碟模式
1.精簡佈建的磁碟未預先配置為該磁碟指定的所有空間。
透過在寫入磁碟時僅配置實體儲存區所支援的區塊可節省空間。
2.NFS資料存放區預設為:精簡佈建。
7.Configure network settings 設定網路參數
■網路: VM Network
■IP版本:IPv4 or IPv6
■IP指派:靜態
■FQDN:選擇性 (vCenter使用 FQDN或IP做為系統名稱,如空白則使用 IP 為系統名稱)
■子網路遮罩或首碼長度:255.255.255.0
■預設閘道:
■DNS伺服器:
■HTTP:80
■HTTPS:443
輸入完成後,請按:下一步,繼續進行安裝。
8.即將完成階段1部署設定:開始進行VMware vCenter Server Appliance 7.0應用裝置部署之前請先檢閱您的設定,確認無誤後請按:完成
階段1:開始部署vCenter Server Appliance 7.0系統,請稍後...
這時可以看到ESXi 7.0 Host主機,已部署產生一台vCenter Server Appliance虛擬機器。
完成階段1:部署vCenter Server Appliance 7.0系統
完成後,請按:繼續
第二階段:
1.設定vCenter Server Appliance 7.0 請按:下一步
2.設定新VMware vCenter Server Appliance 7.0應用裝置組態:
■時間同步化模式:與ESXi主機同步時間 或 與NTP伺服器同步時間
■SSH 存取:已停用 (當環境有架設vCenter Server High Availability(HA)需啟用 SSH 存取)
輸入設定完成後,請按:下一步,繼續進行安裝。
3.設定SSO組態 (vCenter Single Sign On單一簽入系統)
■如果是全新環境,請選擇:建立新的SSO網域
■Single Sign On網域名稱:
■Single Sign On使用者名稱:預設為 administrator
■SSO 密碼:
■確認密碼:
輸入設定完成後,請按:下一步,繼續進行安裝。
4.設定 CEIP
請選擇:是否加入 VMware 客戶經驗改進計劃
設定完成後,請按:下一步,繼續進行安裝。
5.即將完成-請檢閱目前vCenter Server Appliance設定,沒問題再按:完成
警告:一旦開始,您將無法暫停安裝或阻止安裝完成,沒有問題時,
請按:確定,正式進行vCenter Server Appliance設定安裝。
※Appliance setup is in progress. 設定正在處理中,請稍後......
請點選:關閉 結束設定畫面,正式完成全新VMware vCenter Server Appliance 7.0部署作業。
在ESXi 7.0主機上部署完成:VMware vCenter Server Appliance 7.0 Virtual Machine (VM)
1.正式登入:vCenter Server HTML5-based vSphere Web Client 新網頁管理介面:
■請開啟瀏覽器輸入:https://FQDN or IP Address/ui
■輸入使用者名稱:
■輸入登入密碼:
■請按:登入
vSphere 7.0新版本的 vSphere HTML5 Client 操作介面,具備完整系統維運管理功能:
■進階虛擬主機和叢集管理、DRS動態資源設定、資料存放區、網路管理...等等全新功能。
■全新的vSphere Lifecycle Manager(vLCM)操作介面,讓系統管理人員更容易部署更新操作。
2.如何登入VMware vSphere Appliance 7.0 Management,管理維護VCSA系統:
■請開啟瀏覽器輸入https://FQDN or IP Address:5480
■帳號:
■密碼:
請按:登入
登入VMware vSphere Appliance 7.0 Management管理介面,可進行VCSA系統維護管理:
上方功能列:語系變更、系統重啟、關機、建立支援服務包、切換佈景主題、登出系統。
左側功能列:
■摘要 Summary:主機名稱、產品版本、健全狀況狀態、Single Sign-On狀態。
■監控 Monitor:CPU和記憶體、磁碟、網路、資料庫運作狀態。
■存取 Access:可對SSH登入、DCLI、主控台 CLI、Bash Shell服務啟用或停用。
■網路 Networking:主機名稱、IP、DNS、網卡、SSO認證、Proxy網路編輯設定。
■防火牆 Firewall:防火牆規則新增、編輯、刪除、重新排序。
■時間 Time:系統時區、時間同步編輯設定
■服務 Services:可對系統核心各類服務啟動、停止、重新啟動。
■更新 Update:vCenter Server更新、檢查更新、更新歷程記錄。
■紀錄 Syslog:設定遠端Syslog伺服器、啟用記錄串流。
■備份 Backup:設定備份伺服器、備份排程、進行vCenter Server系統、資料庫備份
支援備份的通訊協定包括 FTPS、HTTPS、SFTP、FTP、NFS、SMB 和 HTTP。
下一章節將先繼續來介紹:vSphere with Kubernetes Configuration and Management
參考資料:
1.VMware Docs:VMware vSphere 說明文件
2.VMware vSphere Blog-vSphere 7: Features & Technology for the Hybrid Cloud
3.VMware vSphere Blog-vSphere 7-vMotion Enhancements
4.VMware vSphere 7 The Essential Services For The Modern Hybrid PDF
5.VMware vSphere 7 with Kubernetes PDF
6.VMware vSphere Compute Virtualization PDF
7.vSphere with Kubernetes Configuration and Management


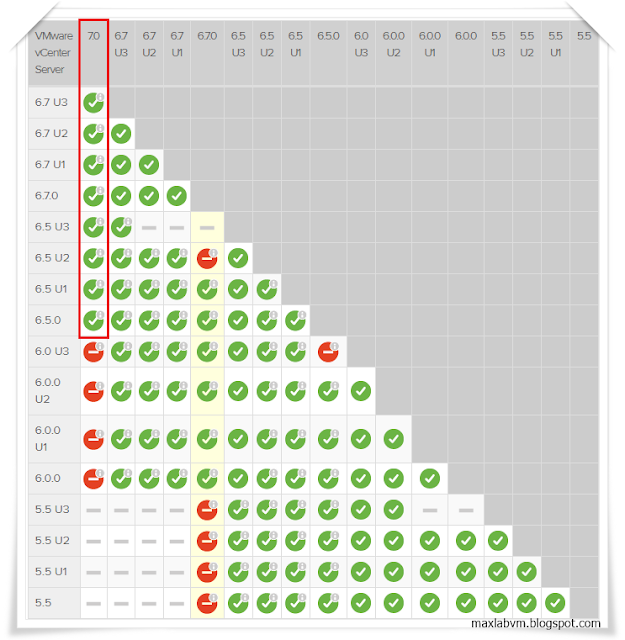



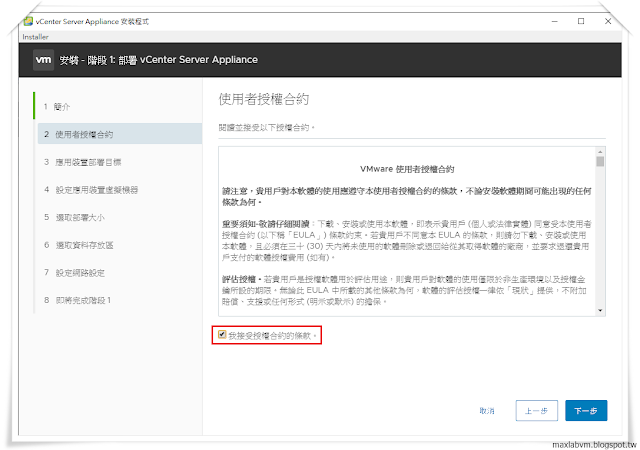

























作者您好, 我是Vivian 正在學習VMware, 看了您的教學受益良多, 目前我在架設環境上遇到幾個問題想請教您
回覆刪除1.我使用MSI MPC Z390 安裝 ESXi 7.0.3 , ASUS Strix-X570用於Client端平台, 想請問在平台以及VMware版本之間的搭配需要注意甚麼或是該如何選擇比較好呢?
2.照著您的教學將vCenter server 安裝好, 但經過2-3天之後連接server IP 就會出現error code 503 的問題, 想請教這是因為沒有註冊免費授權的關係嗎?
3.另外也很好奇如果我想要將一個device(I/O host等等)應用在虛擬環境中, 那這個device應該要接在ESXi主機上還是Client端上才是正確的?
4.我也有下載vSphere Client試著去連接 ESXi 以及 vCenter server IP, 但是一直無法連接, 想請問如果可以透過網頁連接vCenter server IP的話, 有需要使用vSphere Client這個工具嗎?
以上問題想向您請教, 謝謝!
Hi Vivian
刪除Q1:一般測試虛擬化環境平台最需留意就是ESXi Host主機網路晶片相容性(建議以Intel網路晶片為主,驅動程式最容易取得), 例如您所採用的:MSI MPC Z390主機板內建搭載Intel I219-V Gigabit Ethernet,基本能相容於ESXi並正常驅動連接.
VMware Compatibility Guide:https://www.vmware.com/resources/compatibility/detail.php?deviceCategory=io&productid=45886
另外有機會再來說明如何在有限預算,建立虛擬化系統平台實驗測試環境設備,可先參考一些不錯單價不高設備資訊:
https://williamlam.com/2023/03/interesting-vmware-homelab-kits-for-2023.html
Q2:error code 503 代表vCenter Server服務尚未正常啟動完成,一般剛開啟動vCenter Server虛擬系統時,請先等待幾分鐘,讓系統服務完整執行啟動.
參考資訊:https://www.nakivo.com/blog/503-service-unavailable-error-on-the-vsphere-web-client/
Q3:如果要讓額外裝置Device應用於虛擬化環境,可將設備連接於ESXi Host主機上,當ESXi開機後,可設定配置VMDirectPath I/O Pass-Through Devices連接設備,讓VM虛擬系統直接存取使用,例如:顯示卡、或高速10Gbps以上網路卡、高速SSD、...
參考資訊:https://kb.vmware.com/s/article/1010789
範例說明:https://www.linkedin.com/learning/vmware-vsphere-advanced-networking/configuring-vmdirectpath-i-o
Q4:如果是搭配使用VMware Remote Console(VMRC)進行虛擬機器管理,於VMware Remote Console下拉選單中
可以便利執行VM虛擬系統電源、卸除式裝置的快速連線、執行VMware Tools的安裝或更新、編輯虛擬機器設定、
全螢幕開啟及搭配鍵盤組合快速鍵操作等作業(例如:Ctrl + Alt + Insert 登入Windows Server虛擬系統)
參考資訊:https://maxlabvm.blogspot.com/2019/12/vmware-remote-console-step-by-step.html
作者您好
刪除謝謝您詳細的回覆, 以下有延續幾個問題想請教
延續Q3 : 最近有閱讀一些認證相關的文章, 如果有一個裝置要過VMware認證的話, 這個裝置必須接在ESXi主機上去跑測試, 就滿好奇說,
如果一次有多個裝置需同時跑認證, 這樣主機上面的接口感覺會遇到不夠用的問題, 例如PCIE slot 可能就只有4條? 不知道關於認證這塊作者您
有沒有涉略?
Q5 : 我使用SATA host device (ASM1062)當作練習, 嘗試實作您對於Q3的回覆內容, 有成功新增Device讓虛擬系統存取使用,
但是發現說即使虛擬環境裡有1062的controller但是vSAN裡的認證裝置頁面卻沒有出現? 針對這個問題我有參考https://tinkertry.com/for-esxi-6-0-those-esxi-5-1-vibs-for-asmedia-sata-ports-and-realtek-nics-still-seem-to-be-working-but-unsupported
還是無法解決, 請問您有過類似的經驗嗎?
再次感謝您耐心回覆!
Hi Vivian
刪除Q3:針對有意願開發或測試自身產品與 VMware 技術互通性的合作夥伴,VMware 提供認證與驗證計畫。這些計畫包括 VMware Ready 認證以及 Partner Ready 驗證。兩項計畫的不同之處,在於測試流程和支援需求。參與任一計畫的合作夥伴皆可獲得錯誤/修正和公用軟體開發套件支援,而在測試完成後則可享有產品上市的優勢。 申請網址:https://www.vmware.com/tw/partners/work-with-vmware/tap/partner-validation-certification.html
如果是個人測試實驗平台環境(預算經濟許可下),可以盡量使用工作站型主機板來規劃架設VM虛擬環境,工作型電腦主機板提供較多PCIe介面插槽與I/O擴充性,可以非常便利測試與驗證各類型I/O介面卡相容性,例如台幣1萬元下:ASUS Pro WS W680-ACE https://www.asus.com/tw/motherboards-components/motherboards/workstation/pro-ws-w680-ace/
謝謝您的回覆指教!
刪除前陣子忙於其他事情, 最近有時間想再繼續研玩VMware
想詢問您是否方便提供Email, 想說以信件的方式交流能較清楚地表達提問內容。
歡迎如有任何VMware產品技術交流,可以聯繫E-Mail:fuhiung.tsai@ntnu.edu.tw
刪除作者好, 我於今日有發信, 但貴校系統回信告知無法寄信給您
刪除作者已經移除這則留言。
回覆刪除