一、前言
在上一章節裡:VMware ESXi 6.5-Create Virtual Machines
實際了解到如何在新版本ESXi 6.5 Host Client介面新增、設定VM虛擬機器,
這一章節就來實際介紹ESXi 6.5如何設定安裝Windows Server 2016 Virtual Machines.
二、學習主題
Guest Operating System Installation 安裝虛擬作業系統:
1. Upload ISO Image Installation Media for a Guest OS 上傳系統安裝映像檔.
2. VM BIOS (Firmware) Edit Settings 虛擬機器BIOS編輯設定.
3. Power on, Power off Guest OS 虛擬機器如何開機與關機.
4. Installing Windows Server 2016 正式開啟安裝作業系統.
5. Install/Update VMware Tools. 安裝虛擬機最佳化的驅動程式.
6. Snapshots, Export Guest OS 快照、匯出備份虛擬機器.
三、實作說明
Upload ISO Image Installation Media for a Guest OS 上傳系統安裝映像檔
請先登入VMware ESXi 6.5主控台,點選導覽器→儲存區
01.點選:資料存放瀏覽器
02.點選-建立目錄
03.命名目錄名稱,例如:ISO-Images
04.點選:上傳
05.選擇 Windows Server 2016 ISO檔案
06.請點選:開啟 稍候ISO檔案傳送完成。
07.返回ESXi6.5-VM虛擬機器功能選單
請點選:編輯 (編輯虛擬機設定)
08.點選:新增其它裝置
(在新版ESXi6.5虛擬機建立過程,預設未包含CD/DVD光碟機裝置,需手動新增)
09.選擇:CD/DVD光碟機
10.請點選:儲存
11.返回編輯設定畫面,點選展開新增CD/DVD光碟機
12.選擇資料存放區ISO檔案,然後點選瀏覽。
13.選擇存放Windows Server 2016 ISO檔案的儲存區
14.點選:ISO-Images 目錄
15.選擇:Windows Server 2016 ISO檔案
16.點選:選取
17.請點選:儲存
(1)請先確認CD/DVD媒體是否為Windows Server 2016 ISO檔案
(2)開啟電源時連線是否有勾選
(讓VM虛擬機開機時,連接讀取CD/DVD媒體裝置或ISO映像檔案資料)
18.返回編輯設定畫面,點選:虛擬機選項
19.展開:開機選項
20.勾選 在虛擬機下次開機時,強制進入BIOS設定畫面。
21.點選:儲存
VM BIOS (Firmware) Edit Settings 虛擬機器BIOS編輯設定
停用BIOS中不需要額外裝置選項(例如:RS-232 COM1介面、軟碟機控制器),
釋放系統資源,優化VM虛擬機設定。
22.返回ESXi6.5-虛擬機器主控台,直接點選虛擬機開啟電源(開啟虛擬機主控台)
23.進入BIOS→Advanced (BIOS進階設定)
24.選擇 I/O Device Configuration (輸入/輸出周邊裝置設定)
25.關閉停用以下四項不需要用到裝置(Disabled I/O Device):
(1)Serial port A: Disabled (RS-232 COM1介面)
(2)Serial port B: Disabled (RS-232 COM2介面)
(3)Parallel port:Disabled (LPT印表機連接埠)
(4)Floppy disk controller:Disabled (軟碟機控制器)
26.按 F10 儲存BIOS參數設定 (Save Configuration)
請選擇 Yes 後按Enter儲存設定。
Installing Windows Server 2016 正式開啟安裝作業系統
27.開機載入Windows Server 2016 安裝精靈
28.安裝時間格式請改選為:Chinese Traditional Taiwan
安裝鍵盤輸入請改選為:Chinese Traditional-US
29.點選:Next 繼續下一步。
此用意可讓申請微軟官方180天試用Windows Server 2016 英文版介面設定更新為正體中文版,
詳細流程可參考之前發佈在IThome-IT邦幫忙技術文章:Windows Server 2016 安裝與中文化
30.點選:Install now 正式開始安裝Windows Server 2016
31.請選擇適合安裝 Windows Server 2016版本(Standard 或 Datacenter)
32.點選:Next 繼續下一步。
33.勾選 I accept the license terms 接受授權合約條款
34.點選:Next 繼續下一步。
35-選擇 Custom:Install Windows only (advanced) 自訂安裝
36-選擇安裝Windows Server 2016 磁碟位置
37.點選:Next 繼續下一步。
38.Windows Server 2016 系統安裝中,請稍後...
39.系統安裝完成後,請先設定管理者Administrator開機登入密碼(需符合密碼複雜性)
建議密碼長度建議是八位數以上包含:
(1)英文大寫字元 (A 到 Z)
(2)英文小寫字元 (a 到 z)
(3)數字 (0 到 9)
(4)特殊字元 (例如: !、$、#、% 底線或破折號)
40.點選:Finish 完成Windows Server 2016作業系統安裝。
41.返回ESXi6.5-虛擬機器主控台,點選畫面右上角:動作→客體作業系統
42.選擇:傳送按鍵
43.點選:Ctrl-Alt-Delete 傳送鍵盤命令到 Windows Server 2016系統。
44.輸入管理者密碼,輸入完成後按下Enter,密碼認證成功後將登入系統。
Install/Update VMware Tools. 安裝虛擬機最佳化的驅動程式.
45.返回ESXi6.5-虛擬機器主控台,點選畫面右上角:動作→客體作業系統
46.選擇:安裝VMware Tools
47.回到Windows Server 2016系統,系統將掛載VMware Tools安裝程式
點選光碟機→執行 setup64.exe
正式開始安裝安裝VMware Tools,請點選下一步。
48.選擇:一般安裝
49.點選:下一步
50.點選:安裝 (VMware Tools)
51.安裝精靈正在安裝VMware Tools,複製新檔案,請稍後。
52.點選:完成,完成VMware Tools安裝。
53.安裝完成VMware Tools-需要重新開機,
54.返回ESXi6.5-虛擬機器主控台-
可以看到Windows Server 2016系統正式執行VMware Tools,
透過VMware Tools提供ESXi 6.5與VM虛擬機最佳化驅動程式整合與系統資源控制。
55. VMware Tools 安裝完成後,就可以登入Windows Server 2016設定基本系統參數:
1. IP Addrss (設定網路靜態固定IP位址)
2. Subnet (子網路遮罩)
3. Gateway (預設閘道)
4. DNS (設定DNS Server IP位址)
5. Hostname (設定主機名稱,更便利維運管理)
6. Time (校正系統時間、啟用NTP Server Service)
7. Service (Active Directory, DNS, DHCP, IIS, FTP, File Server...)
稍後補上說明:Snapshots, Export Guest OS 快照、匯出備份虛擬機器
結論:
新版ESXi 6.5 Host Client 採用Web介面操作,相較之前VMware vSphere Client快速按鍵
操作使用,在功能切換上會少了些許不便利性;但提供新系統介面資訊反而更直覺化。
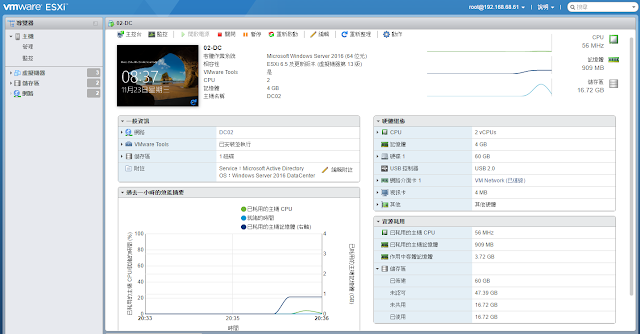

































感謝分享!!
回覆刪除裸机上安装ESXi 6.5后,通过VMware Host Client安装指导一步步安装,但进行到第30步,即将选择要安装的WS2016(Standard or Datacener, with/without Desktop)时,出现缺少介质驱动错误,看不到磁盘成列。但在之前的配置查看中,看到硬盘1,设定了40GB,切有默认设置:
回覆刪除大小上限:450GB
类型:精简置备
磁盘文件:[datastore1]ws16/ws16_0.vmdk
份额:正常
限制IOPs:不受限制
虚拟设备节点:SCSI控制器0
磁盘模式:从属
在安装前BIOS中除去了串并口及软盘。
这问题究竟出在哪里呢?
敬请指导。谢谢!
请将硬盘SCSI Controller选择:LSI Logic SAS,再安装测试看看。
刪除谢谢回复指导!
回覆刪除硬盘1之虚拟设备节点为 SCSI控制器0 / SCSI(0:0)
SCSI控制器0 已经设为 LSI Logic SAS 而 SCSI总线共享则为 无
我曾怀疑是VMware Tools没有支持Windows Server 2016的存储驱动,但在中途选择VMware Tool ISO中F:\Program Files\VMware\VMware Tools\Drivers\pvscsi\Win8\amd64也无法驱动,而这个上月最新版VMware Tools Windows 10.1.7中没有期望的F:\Program Files\VMware\VMware Tools\Drivers\pvscsi\Win10\amd64之类的内容,想必我的思路有误。
但这问题究竟出在哪里呢?
请重新建立一个Windows Server 2016 Virtual Machines,改下载试用 Windows Server 2016 Try 180 days 测试看看:https://www.microsoft.com/en-us/evalcenter/evaluate-windows-server-2016/
刪除不知是否有幸获得蔡老师的远程指导?
回覆刪除我用的就是这个版本,也重建过多次的
回覆刪除