2016年10月18日VMware官方正式宣佈推出VMware vSphere 6.5.0虛擬化平台產品,
官方網站於2016年11月16日正式開放最新版本vCenter Server 6.5.0軟體下載。
尤其新版 vCenter Server Appliance 6.5 更特別增強了VM安全性和自動化及下列許多新功能:
1. HTML5-based vSphere Web Client 新網頁管理介面採用基於HTML5網頁技術(部分功能)。
2. Native High-Availability 高可用性,如vCenter發生故障能夠在5 分鐘內切換到備援vCenter。
3. VM-level Disk Encryption VM虛擬機器的磁碟檔案加密,更安全保護虛擬機器。
4. Encrypted vMotion VM虛擬機器遷移過程中支援加密保護功能,提供更好安全保護。
5. Secure boot support 防止開機過程中未經授權的不良運作元件被載入、感染入侵系統。
6. Migration Tool 安裝畫面提供工具讓Windows vCenter Server 5.5或6.0遷移到新VCSA 6.5。
7. VMware Update Manager 更新整合,更便利管理ESXi Patches、VM Tools更新。
8. Backup and Recovery of vCenter Configuration 內建vCenter Server Configuration設定
參數備份與還原功能。
還有許多令人驚奇系統新功能,詳細可以參考下列說明:
1. VMware vSphere Blog-Introducing vSphere 6.5
2. What’s New in VMware vSphere 6.5 PDF
3. What’s New in vSphere 6.5:vCenter Server
4. What’s New in vSphere 6.5: Security
5. What’s New in vSphere 6.5:Host & Resource Management and Operations
二、學習主題
了解如何升級含內嵌式 Platform Services Controller 的 vCenter Server Appliance 5.5 或 6.0
主要部署更新過程分成兩個階段:
階段 1-部署新的 vCenter Server Appliance 6.5
階段 2-升級來源 vCenter Server Appliance 5.5 或 6.0(移轉舊VCSA Configuration設定資料)
vCenter Server Appliance 6.0 Upgrad 6.5 系統更新前準備工作與步驟說明:
1. 請先於VMware官方網頁註冊下載VMware vCenter Server 6.5 Appliance ISO檔案
2. 執行ISO資料夾內的 \vcsa-ui-installer\win32\Installer.exe 安裝檔案,
部署新版vCenter Server Appliance 6.5,設定臨時使用固定IP Address.
3. 舊版vCenter Server Appliance 5.5或6.0 開啟SSH連線功能,準備更新移轉資料。
(如果沒有開啟SSH連線功能,將會無法轉舊版參數設定資料到新VCSA6.5移轉會失敗)
4. 更新完成後,啟用新版VCSA6.5網路組態,舊版vCenter將會關閉主機。
5. 開始體驗令人驚奇新版 vCenter Server Appliance 6.5 操作介面與許多新功能。
三、實作說明:
第一階段-部署新的 vCenter Server Appliance 6.5
請先在Windows作業系統掛載執行vCenter Server Appliance 6.5 ISO資料夾內的
\vcsa-ui-installer\win32\Installer.exe 安裝檔案
1. VMware vCenter Server Appliance 6.5 部署精靈介面請切換繁體中文
2. 點選升級(升級現有的vCenter Server Appliance 5.5 或 6.0 )
3. 升級階段 1:部署應用裝置
此安裝程式可讓您將 vCenter Server Appliance (5.5 或 6.0) 或 Platform Services Controller
應用裝置 6.0 升級到版本 6.5。請確定已備份來源應用裝置上的所有資料。
請按 [下一步],以繼續進行階段 1。
4. 閱讀並接受使用者授權合約,請點選:我接受授權合約的條款。
5. 請按 [下一步],以繼續進行階段 1。
6. 連線至來源應用裝置,提供您要升級之來源應用裝置的詳細資料
(僅限舊版5.5 或 6.0 vCenter Server 或 Platform Services Controller)
(1). 應用裝置 FQDN 或 IP 位址:
(2). 應用裝置 HTTPS 連接埠:443
(3). SSO 使用者名稱:administrator@xxxx.xxx ※使用者名稱必須為「administrator」。
(4). SSO 密碼:
(5). 應用裝置 (作業系統) root 密碼:
管理來源應用裝置的 ESXi 主機或 vCenter Server
(1). ESXi 主機或 vCenter Server 名稱:FQDN 或 IP 位址
(2). HTTPS 連接埠:443
(3). 使用者名稱:root
(4). root 密碼
7. 輸入完後,請按 [下一步],以繼續進行階段 1。
憑證警告-請按是 ,視您的安全性原則而定,此問題可能不代表安全性問題。
8. 應用裝置部署目標 (指定部署存放新版VCSA6.5 虛擬機器位置)請輸入:
(1). ESXi 主機或 vCenter Server 名稱:FQDN 或 IP 位址
(2). HTTPS 連接埠:443
(3). 使用者名稱:root
(4). root 密碼:
9. 輸入完後,請按 [下一步],以繼續進行階段 1。
10.設定目標應用裝置虛擬機器,針對要部署的新版VCSA6.5 虛擬機器設定。
(1). 虛擬機器名稱:VCSA (新名稱唯一,不可與舊版重覆)
(2). root 密碼:
(3). 確認 root 密碼:
11. 輸入完後,請按 [下一步],以繼續進行階段 1。
12. 選取部署大小-微型、小型、中等、大型、超大型
選取新版內嵌式 Platform Services Controller 的 vCenter Server 6.5 的部署大小。
(如需有關部署大小的詳細資訊,請參閱 vSphere 6.5 說明文件)
部署大小:微型 (適用於擁有最多 10 台主機或 100 台虛擬機器的環境)
儲存區大小:預設值
※部署最微型大小 新vCenter Server 6.5 記憶體要10GB,天啊! 上一版6.0最小才8GB RAM
13. 輸入完後,請按 [下一步],以繼續進行階段 1。
14. 選取資料存放區 (新版VCSA6.5 虛擬機器存放磁碟空間)
15. 啟用精簡型磁碟模式
(測試環境或不要求高效能,需彈性硬碟使用空間建議勾選,不然硬碟空間要被吃掉一塊)
16. 輸入勾選完後,請按 [下一步],以繼續進行階段 1。
17. 臨時網路設定 (給予新版VCSA6.5 虛擬機器臨時使用IP Address)
(1). IP 版本:IPv4 (可選擇IPv4或IPv6)
(2). IP 指派:靜態 (選擇IPv4或DHCP)
(3). 暫存 IP 位址:192.168.68.101 (範例)
(4). 子網路遮罩或首碼長度:255.255.255.0
(5). 預設閘道:192.168.68.254 (範例)
(6). DNS 伺服器:192.168.68.11 (範例)
18. 輸入完後,請按 [下一步],以繼續進行階段 1。
19. 即將完成階段 1,開始進行應用裝置部署之前請先檢閱您的設定。
確認無誤後請點選:請按 完成 開始正式部署系統,
※1Gbps 網路環境部署安裝時間約需1個半小時 ~ 2小時。
20. 您已成功部署含內嵌式 Platform Services Controller 的 vCenter Server
請點選:繼續 (下一章節將來介紹第二階段-升級來源 vCenter Server Appliance )
第一階段已成功部署含內嵌式 Platform Services Controller 的 vCenter Server 6.5
第二階段安裝說明:vCenter Server Appliance 6.0 Upgrad 6.5 Stage 2












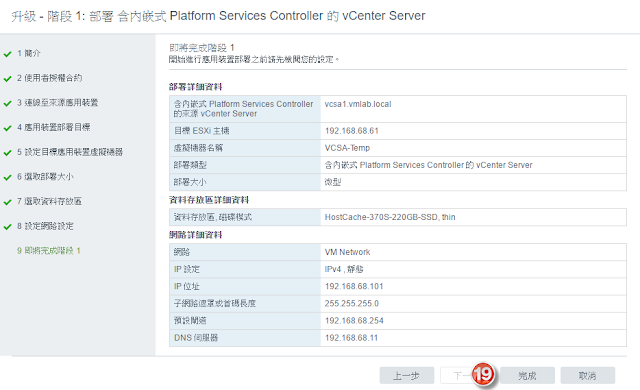


沒有留言:
張貼留言