VMware官方於20210年4月2日再次更新免費版:VMware vSphere Hypervisor 7.0 U2 (ESXi) 相信這也是大家所期盼已久需求功能,尤其在有限資源環境,非常適合用於建置系統測試實驗環境平台,接下來就來說明如何在VMware官方網頁上註冊、取得部署所需Free ESXi 7 完整映像檔與免費版的永久授權序號(如下圖所示):

圖一:Free VMware vSphere Hypervisor 7.0
Free VMware vSphere Hypervisor 7.0 (ESXi) 免費版技術規格與商業付費購買版本差異:
■每個實體CPU上的核心數目:無限制
■每個Host主機上的實體CPU數目:無限制
■每個Host主機的邏輯CPU數目:480個
■每個VM虛擬機最多可擁有的vCPU數目:8個
■不支援vCenter Server集中管理
■免費申請註冊授權序號僅限於部署在少於或等於100台實體服務伺服器
二、申請註冊免費版Free ESXi 7.0流程說明:
1.Free VMware vSphere Hypervisor 7.0 (ESXi)申請註冊網址:
2.登錄或者創建一個帳戶(Login or create an account)
3.點選:Register
4.請輸入終端使用者授權合約相關資訊欄位(Accept End-User License Agreement)
5.最後輸入圖形驗證碼與勾選:I agree to the terms of the End User License Agreement
我同意最終用戶許可協議的條款、最後點選:SING UP
6.最後就可取得:Free VMware vSphere Hypervisor 7.0 免費版的永久授權序號與下載連結
License Information and Download Packages
7.開啟瀏覽器登入已安裝完成ESXi7主機Host Client:https://ESXi7 IP Address/ui
※部署安裝流程可參考前一篇文章說明:VMware ESXi 7.0 Step-By-Step Installation
點選:主機(Host)→管理(Manage)→授權(Licensing)→指派授權(Assign license)→
輸入註冊申請免費版授權金鑰,就可以完成部署安裝免費版Free ESXi 7.0永久授權。
※雖然Free ESXi7.0沒有很多很酷炫的進階功能,但它是免費授權並且永不過期,對於測試
新VMware vSphere Hypervisor 7.0虛擬化平台、或模擬建置企業虛擬化實驗環境非常合適,
尤其對即將發佈新系統平台,可以非常快速進行部署測試,請一起來試試看吧。
下一篇文章將來介紹如何透過Free ESXi 7.0 部署測試新系統實驗環境:
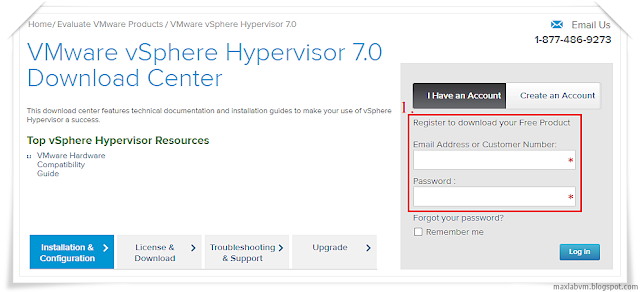





沒有留言:
張貼留言