正式運作VMware vSphere 6.7系統環境之前,本文先介紹如何透過:ESXi 6.7 Host建立:Windows Server 2019 Virtual Machine,再將Active Directory 網域的使用者和群組連結到 vCenter Single Sign-On 網域,讓系統管理人員往後能更便利管理登入帳號權限。
■Windows Server 2019作業系統180天評估軟體 English ISO下載位置:
https://www.microsoft.com/en-us/evalcenter/evaluate-windows-server-2019
※微軟官網Windows Server 2019-180天評估版ISO目前只提供:簡體中文、英文、法文、德文、義大利文、日文、俄文、西班牙文,尚未正式推出正體中文版ISO,但仍可透過下載英文版 Windows Server 2019 ISO檔案,先安裝好系統後連接網路,再進行操作介面中文化設定。
二、學習主題:
1.ESXi 6.7 Host 上傳Windows Server 2019 ISO系統安裝檔。
2.Windows Server 2019 Virtual Machine 虛擬機器建立與安裝設定。
3.Windows Server 2019 系統操作介面中文化。
三、實作說明:
■ESXi 6.7 Host 上傳Windows Server 2019 ISO系統安裝檔:
1.請開啟瀏覽器登入ESXi 6.7 Host Web Client:
2.點選:儲存區→資料存放區瀏覽器
3.先建立目錄(例如:ISO-Images→Windows Server 2019)
再點選:上傳
4.選擇註冊下載完成Windows Server 2019 ISO安裝檔:
17763.737.190906-2324.rs5_release_svc_refresh_SERVER_EVAL_x64FRE_en-us_1.iso
再點選:開啟 (先將ISO檔案上載至ESXi 6.7 Host主機,可加快系統部署安裝作業)
■Windows Server 2019 Virtual Machine 虛擬機器建立與安裝設定
5.點選:建立/登入虛擬機器
6.點選:建立新的虛擬機器,再點選:下一頁
7.選取名稱和客體作業系統:
■虛擬系統名稱:(範例:Windows Server 2019)
■客體作業系統系列:Windows
■選擇客體作業系統版本:Microsoft Windows Server 2016 或更新版本(64位元)
選擇完成後,再點選:下一頁
8.請選取Windows Server 2019虛擬機器所需:儲存區類型和資料存放區(VM存放位置)
選擇完成後,再點選:下一頁
9.自訂設定:設定Windows Server 2019虛擬機器需求硬體規格與範例:
■vCPU:2 Cores
■Memory:4GB
■HDD:100GB (精簡佈建Thin Provision)
■Network:VMXNET3 (需安裝VMware Tools 作業系統才能驅動與識別網路介面)
選擇完成後,再點選:下一頁
■多佇列支援(Multi-Queue Support)、
■接收端調整(Receive Side Scaling)
■IPv4/IPv6 Offloads卸載
■MSI/MSI-X Interrupt Delivery插斷傳遞
10.CD/DVD光碟機:選取Windows Server 2019 ISO安裝檔存放位置
■選擇:資料存放區ISO檔案
■狀態:開啟電源時連線(預設)
■CD/DVD媒體:選擇上載Windows Server 2019 ISO安裝檔
17763.737.190906-2324.rs5_release_svc_refresh_SERVER_EVAL_x64FRE_en-us_1.iso
選擇完成後,再點選:下一頁
■Windows Server 2019 Virtual Machine 虛擬機器安裝設定:
12.開啟Windows Server 2019虛擬機器電源
13.Press any key to boot from DVD...請按下鍵盤任何按鍵,正式開始安裝系統。
14.Windows Server 2019 安裝 (當系統安裝完成後,可進行中文化介面設定):
■Language to install:English (United States)
■Time and currency format:安裝時間格式請改選為:Chinese (Traditional,Taiwan)
■Keyboard or input method:鍵盤輸入請改選為:Chinese Traditional-US
選擇完成後,再點選:Next
15.再點選:Install now
16.請選擇所需安裝的系統版本,範例:
Windows Server 2019 DataCenter Evaluation (Desktop Experience 有完整視窗操作桌面體驗)
選擇完成後,再點選:Next
※Windows Server 2019 Standard 和 Datacenter 版本的比較:
https://docs.microsoft.com/zh-tw/windows-server/get-started-19/editions-comparison-19
17.請勾選:I accept the license terms (請閱讀後接受許可協議內容)
再點選:Next
18.Custom-Install Windows only (advanced) 請選擇:Windows系統全新自訂安裝
19.Where do you want to install Windows?
請選擇安裝Windows Server 2019系統磁碟,再點選:Next
20.Installing Windows 系統正式安裝中,請稍後...
21.Windows needs to restart to continue 安裝完成,請點選:Restart now 重新開機
22.Customize settings 請先輸入Administrator系統管理員登入密碼
輸入完成後請點選:Finish
※輸入密碼時需包含以下4類字元(至少3總以上的組合):
(1)英文大寫字元 (A 到 Z)
(2)英文小寫字元 (a 到 z)
(3)數字 (0 到 9)
(4)特殊字元 (例如: !、$、#、% 底線或破折號)
密碼長度建議是八位數以上。
23.請輸入剛設定Administrator系統管理員登入密碼,登入Windows Server 2019作業系統:
24.登入Windows Server 2019系統後,首先進行VMware Tools安裝設定,操作範例說明:
■開啟:VMware Remote Console
■點選:管理(M)→安裝VMware Tools(T)
※簡介:VMware Tools 是一組服務和模組,提供 VMware 產品中的多項功能,來提升VM虛擬作業系統管理,以及順暢的使用者與客體作業系統互動。
目前最新版下載位址:VMware Tools 11.0.5
■Release Date:2020-01-14
■Release Notes
25.VMware Tools安裝精靈請點選:下一步(N)
26.選擇:一般安裝(T),再點選:下一步(N)
27.點選:安裝(I)
28.安裝VMware Tools中,請稍後...
29.完成VMware Tools安裝,請點選:完成(F)結束安裝精靈。
30.請將Windows Server 2019 VM虛擬機器重新開機,讓VMware Tools安裝設定變更生效,
啟用VMXNET3網路驅動程式,連接網際網路網路。
■Windows Server 2019 系統操作介面中文化
31.重新開機登入系統後:
■請點選:Start Menu(開始)→Settings(設定)→Time&Language
■Windows display language更改為:中文(台灣)
32.Windows Server 2019 會自動透過網路,下載安裝中文化介面語言包檔案。
33.更新後Windows Server 2019 顯示就會變更成中文介面。
34.接著繼續將Windows Server 2019登入歡迎畫面、系統新使用者帳戶也複製設定,
變更成中文顯示介面,請點選:開始→設定→地區→系統管理→複製設定(O)...
35.請勾選將目前設定複製到:
■歡迎畫面及系統帳戶(W)
■新的使用者帳戶(N)
■點選:確定
登出系統後,即可正式完成Windows Server 2019顯示介面中文化作業。
下一章節將繼續介紹:Windows Server 2019 Domain Controller 網域控制站安裝設定,再將Active Directory 網域的使用者和群組連結到 vCenter Single Sign-On 網域,讓系統管理人員往後能更便利管理登入帳號權限。
參考資料:
1.VMware Docs:VMware vSphere 虛擬機器簡介
2.VMware Docs:VMware Tools 簡介
3.Windows Server 2019 Standard 和 Datacenter 版本的比較
4.Windows Server 2019 最低系統需求
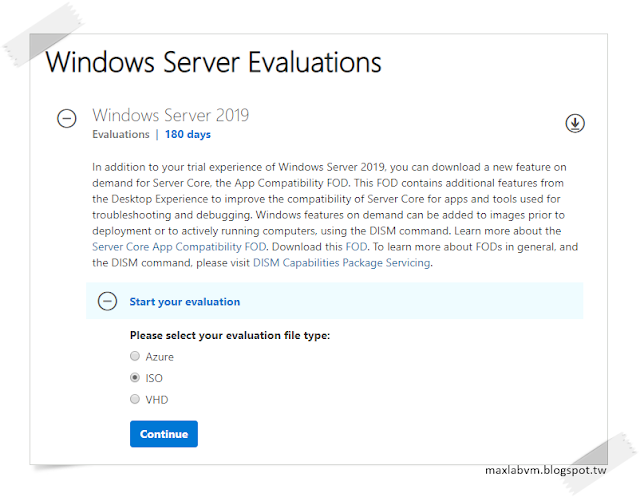

















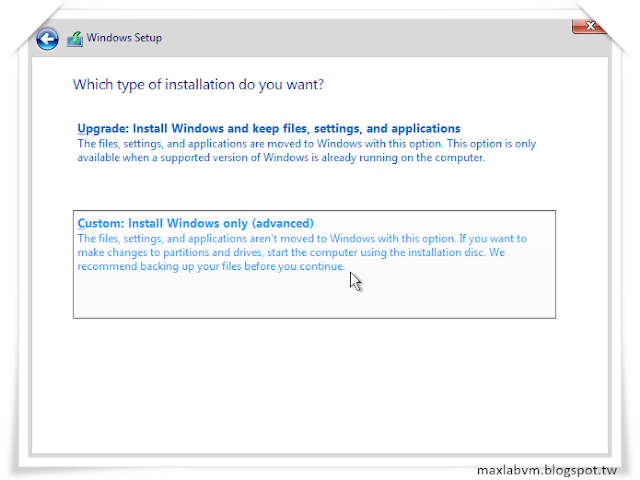




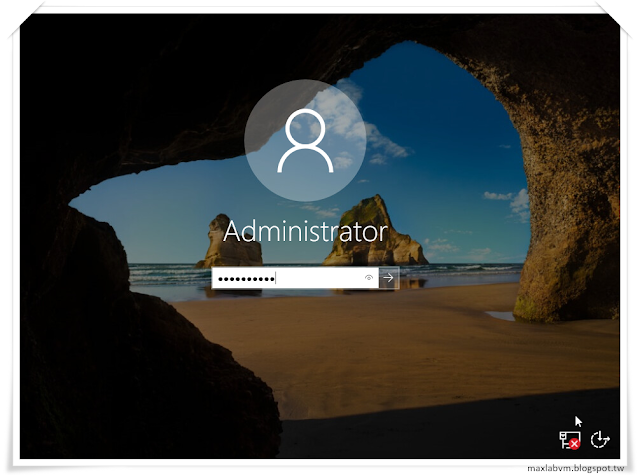


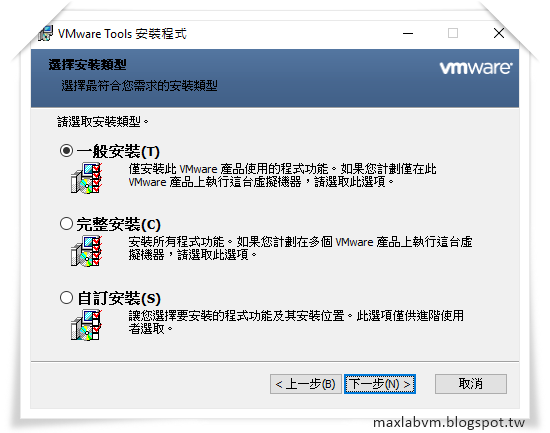









沒有留言:
張貼留言