之前vCenter Server Appliance(VCSA)版本5.x-6.0是運作在基於SUSE Linux作業系統上,
現在最新VMware vSphere 6.5平台,vCenter Server Appliance 6.5有了很大改變,
就是運作在VMware自行開發、優化的新Photon OS v1.0系統。
這是一個新的非常小的Open-source Minimal Linux Container Host其主要特點:
針對VMware vSphere 6.5新平台運作優化更新,接下來相信往後VMware新推出產品,
會有更多基於Photon OS高度整合的產品出現,敬請期待新系統所帶來效能優化表現。
※詳細可參考:
1.VMwaare Taiwan FB 官方:vCenter Server Appliance 6.5 新功能完整介紹(一)。
2.前一章節VMware vCenter Server Appliance 6.0 Upgrad 6.5介紹說明。
3.VMware Photon OS v1.0 官方網頁介紹 。
二、學習主題
1.如何部署含內嵌式Platform Services Controller的vCenter Server在ESXi 6.5。
2.如何透過新版VMware vSphere Appliance 6.5 Management管理維護VCSA系統。
三、實作說明
請先於VMware官方網頁註冊下載VMware vCenter Server 6.5 Appliance ISO檔案
佈署工作將包含兩個階段:
第一個階段:需要將新VCSA的PSC應用裝置部署到目標ESXi 主機。
第二個階段:完成已部署VCSA應用裝置的設定。
第一階段:部署新的VMware vCenter Server Appliance 6.5系統
請先在Win7、Win10作業系統掛載執行vCenter Server Appliance 6.5 ISO資料夾內的
\vcsa-ui-installer\win32\Installer.exe 安裝檔案:
1. 請將VMware vCenter Server Appliance 6.5 部署精靈介面請切換繁體中文。
2. 點選:安裝 開始安裝新的VMware vCenter Server Appliance 6.5系統。
3.簡介說明:請按 [下一步],繼續進行安裝。
此安裝程式可讓您安裝 vCenter Server Appliance 6.5(VCSA)或
Platform Services Controller 6.5(PSC)應用裝置 。
4.使用者授權合約-勾選:我接受授權合約的條款。
(請閱讀並接受以下授權合約)。
5.請按 [下一步],繼續進行安裝。
6.選取部署類型-點選:含內嵌式 Platform Services Controller 的 vCenter Server
※如果是小型100台VM以下、測試、學習的實驗環境建議選擇內嵌式PSC的vCenter Server,
正式運作環境有需要高效能、管理超過幾百台VM虛擬機器運作環境,建議設計分開佈署
vCenter Server Appliance 6.5(VCSA)及Platform Services Controller 6.5(PSC)應用裝置。
7.請按 [下一步],繼續進行安裝。
8.應用裝置部署目標:請輸入ESXi 主機登入帳號與密碼,連線ESXi主機準備佈署。
請輸入ESXi主機或vCenter Server名稱:IP Address 或 FQDN
HTTPS 連接埠:443
使用者名稱:root
密碼:
9.請按 [下一步],繼續進行安裝。
10.憑證警告-請按:是 繼續進行安裝。
驗證中請稍後...
11.設定應用裝置 虛擬機器 (vCenter Server Appliance 6.5 )
虛擬機器名稱:
root 密碼:
確認 root 密碼:
密碼至少 8 個字元,不超過 20 個字元,至少有1個大寫字元、至少有1個小寫字元
至少有1個數字、至少有1個特殊字元。
12.請按 [下一步],繼續進行安裝。
13.選取VCSA部署大小-微型、小型、中等、大型、超大型
選取新版內嵌式 Platform Services Controller 的 vCenter Server 6.5 的部署大小。
(如需有關部署大小的詳細資訊,請參閱 vSphere 6.5 說明文件)
部署大小:微型 (適用於擁有最多 10 台主機或 100 台虛擬機器的環境)
儲存區大小:預設值
部署最微型大小vCenter Server 6.5 記憶體要10GB
14.請按 [下一步],繼續進行安裝。
選取這個含內嵌式Platform Services Controller的vCenter Server的儲存位置。
測試環境或不要求高效能,需彈性硬碟使用空間建議勾選,精簡佈建的磁碟模式,
此模式未預先配置指定磁碟的所有空間,用多少就吃多少空間
16.請按 [下一步],繼續進行安裝。
設定這個含內嵌式 Platform Services Controller 的 vCenter Server 的網路設定。
網路: ESXi非臨時分散式虛擬連接埠群組不受支援,並且不會顯示在下拉式清單中。
IP版本:IPv4
IP指派:靜態
系統名稱: (vCenter使用 FQDN或IP做為系統名稱,如空白則使用 IP 為系統名稱)
子網路遮罩或首碼長度:
預設閘道:
DNS伺服器:
18.請按 [下一步],繼續進行安裝。
19.即將完成階段1部署設定,請按 [完成]。
開始進行應用裝置部署之前請先檢閱您的設定。
20.經過一小段時間,部署完成內嵌式 Platform Services Controller的vCenter Server.
請按 [繼續],進行第二階段新VCSA6.5應用裝置的設定。
第二階段:vCenter Server Appliance 6.5應用裝置的設定
1.簡介-vCenter Server Appliance 安裝概觀
請按 [下一步],繼續進行安裝。
擷取目前系統設定中,請稍後...
2.設定新VCSA應用裝置組態:
時間同步化模式:與ESXi主機同步時間 (如未連接對外網路,可設定與ESXi同步時間)
SSH 存取:已啟用 (架設vCenter Server High Availability(HA)需啟用 SSH 存取)
3.請按 [下一步],繼續進行安裝。
如果網路對外有連接,可設定與外部NTP伺服器時間同步。
4.設定SSO組態(vCenter Single Sign On單一簽入系統)
SSO 網域名稱:
SSO 使用者名稱:預設為 administrator
SSO 密碼:
確認密碼:
站台名稱:
5.請按 [下一步],繼續進行安裝。
在 vCenter 6.5 中,不支援將含內嵌式 PSC 的 vCenter 加入外部 PSC。
如需有關建議的 vCenter 和 PSC 拓撲的詳細資訊,請參閱 vCenter Server 說明文件。
按 [下一步],繼續進行安裝。
7.即將完成-請檢閱設定後沒問題再按:完成
8.警告一旦開始您將無法暫停安裝或阻止安裝完成,
沒有問題時,按 [確定],正式進行安裝。
9.經過一段時間後,您已成功設定vCenter Server Appliance應用裝置。
10.請點選:關閉 結束設定。
2.如何透過新版VMware vSphere Appliance 6.5 Management管理維護VCSA系統。
請開啟瀏覽器輸入https://FQDN or IP Address:5480
帳號:root
密碼:
請按:登入
登入VMware vSphere Appliance 6.5 Management之後,
如需正常開關機VMware vSphere Appliance 6.5系統,請點畫面右上角功能選單:
1.重新開機
2.關閉
(關機VMware vSphere Appliance 6.5系統)
稍後下一章節將來完整介紹新版VMware vSphere Appliance 6.5 Management
管理介面說明。
如需登入新HTML5-based vSphere Web Client 新網頁管理介面
請開啟瀏覽器輸入https://FQDN or IP Address/ui
輸入使用者名稱: 預設為 administrator@xxxx.xxx
請按:登入
如需登入原完整版 vCenter Web Client 6.5 介面(需要Adobe Flash Player )
開啟瀏覽器請輸入https://FQDN or IP Address/vsphere-client/
下一章節:

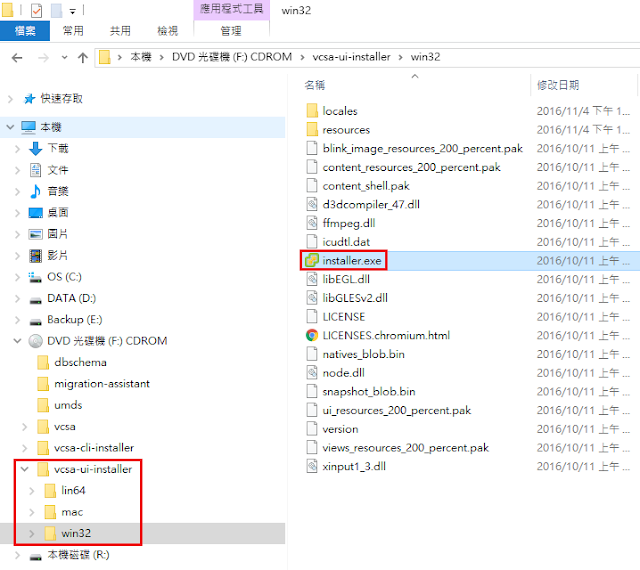









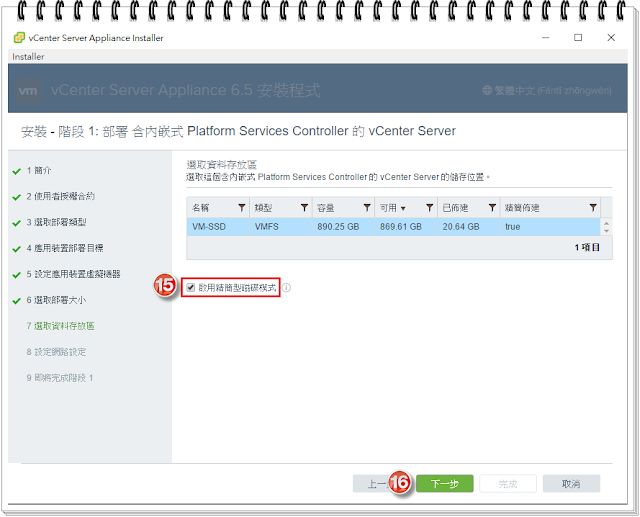












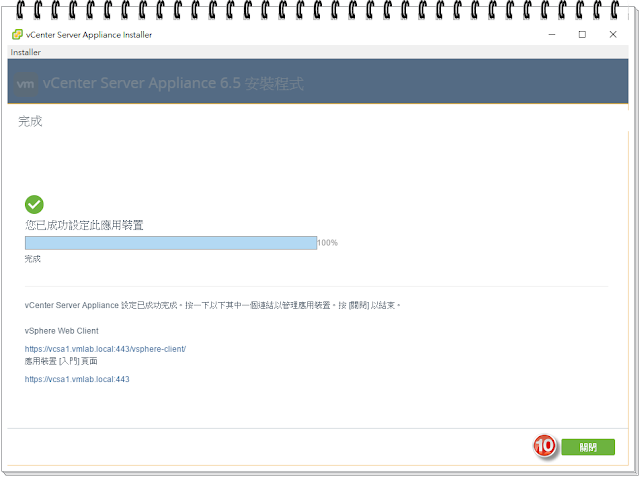




讚哦!
回覆刪除Thank you for your time.
刪除