在上一章節裡,VMware ESXi 6.5.0 Host Client 實際了解新版五大類功能介面操作使用:
1. Navigator 導覽器
2. ESXi Console 主控制台
3. Drop down menu and Search 下拉式選單與搜尋功能
4. Hardware, Configuration, System Information, Performance 系統軟硬體資訊
5. Recent tasks 最近的工作紀錄
因此在新版ESXi 6.5.0 Host Client管理介面,系統管理人員可以很方便直接透過瀏覽器
建立、自訂、維護管理、安裝VM Tools在虛擬機器,這一章節就來實際介紹操作說明。
二、學習主題
Creating Virtual Machines 建立虛擬機器:
1. Create a new virtual machines. 新增VM虛擬機器所需環境(例如:Windows Server 2016).
2. Select a name ang guest OS. 設定虛擬機器名稱與安裝作業系統版本.
3. Select storage. 選擇存放虛擬機器組態與虛擬磁碟的磁碟位置.
4. Customize settings. 自訂修改新增虛擬機器的設定參數.
Guest Operating System Installation 安裝虛擬作業系統:
1. Power on, Power off Guest OS 虛擬機器如何開機與關機.
2. VM BIOS (Firmware) Edit Settings 虛擬機器BIOS編輯設定.
2. Installing Windows Server 2016 正式開啟安裝作業系統.
3. Install/Update VMware Tools. 安裝虛擬機最佳化的驅動程式.
4. Snapshots, Export Guest OS 快照、匯出備份虛擬機器.
三、實作說明
1. 請先登入ESXi 6.5.0 Host Client管理介面,並點選操作畫面左邊導覽器→主機
2. 滑鼠左鍵點選:建立虛擬機器 Create/Register VM
3. 選取建立新的虛擬機器 Create a New Virtual Machines.
4. 請點選下一頁 Next.
5. 建立虛擬機器名稱和客體作業系統 Specify a unique name.
(虛擬機器名稱最多可包含 80 個字元,且在每個 ESXi 執行個體中必須是唯一的)
6. 選取相容性 Compatibility (預設為相容ESXi6.5版本虛擬機器)
與安裝的虛擬機器的作業系統版本,例如:Windows Server 2016 64Bit Guest OS
7. 點選下一頁 Next.
8. 選擇存放虛擬機器組態與虛擬磁碟檔案的磁碟位置。
Select the datastore in which to store the configuration and disk files.
9. 點選下一頁 Next.
10. 自訂修改新增虛擬機器的設定參數
Configure the virtual machine hardware and virtual machine additional options
例如:CPU數量、記憶體容量、硬碟空間(精簡, Thin provisioned)、
網路介面卡 Network Adapter Type:VMXNET3
11. 確認所需規格後,點選下一頁 Next.
12. 請檢閱設定選擇後再完成精靈,是否符合安裝系統規格需求。
(VM虛擬機器新增完成後仍可以再修改),點選完成,完成虛擬機器新增設定。
13. 建立完成虛擬機器運作所需模擬硬體環境,
下一章節將來介紹正式開始安裝作業系統流程。
下一章節:VMware ESXi 6.5-Create Windows Server 2016 Virtual Machines
※操作新增虛擬機器時,如未按順序逐一選擇,直接點選完成,
就會發生下列錯誤訊息,只能點選重新載入,重登入ESXi Host Client操作。
未處裡的例外狀況-很抱歉-發生非預期的錯誤
※操作新增虛擬機器時,如未按順序逐一選擇,直接點選完成,
就會發生下列錯誤訊息,只能點選重新載入,重登入ESXi Host Client操作。
未處裡的例外狀況-很抱歉-發生非預期的錯誤





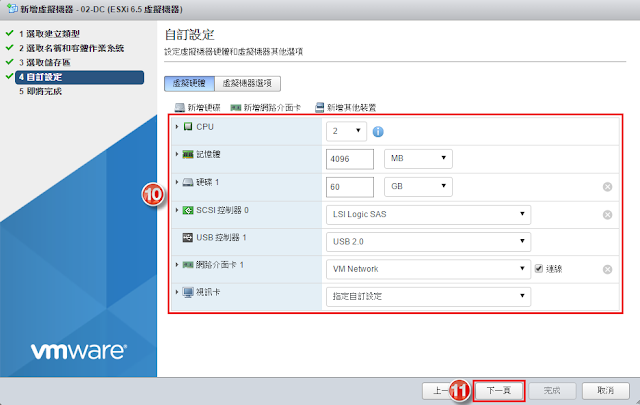

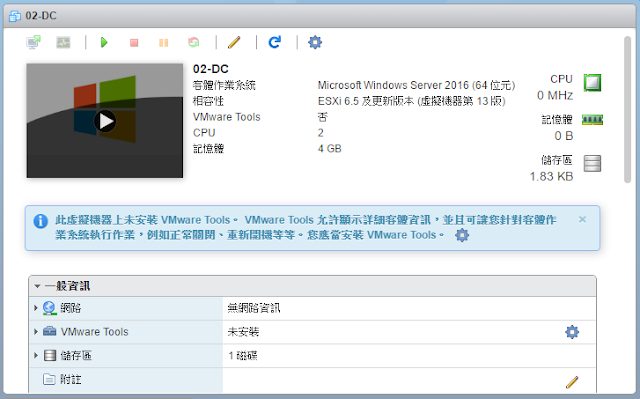

沒有留言:
張貼留言