2016年10月18日VMware官方正式宣佈推出VMware vSphere 6.5.0虛擬化平台產品,
官方網站於2016年11月16日正式開放最新版本VMware vSphere 6.5.0軟體下載。
(1)詳細新版技術資訊請參考:VMware vSphere 6.5.0官方文件說明
(2)官方網站產品註冊試用下載連結:VMware vSphere 6.5.0 ISO
二、學習主題
正式運作VMware ESXi 6.5.0 系統環境之前,為了往後更便利管理維護系統,
本文將介紹學習如何設定ESXi 6.5.0系統基本參數:
1. IP Addrss(設定網路IP位址,連接管理介面)
2. Subnet (子網路遮罩)
3. Gateway (預設閘道)
4. DNS (設定DNS Server IP位址)
5. Hostname (設定主機名稱,更便利維運管理)
6. Time (校正系統時間、啟用NTP Server Service)
三、ESXi 6.5最低硬體安裝規格:
1. 電腦伺服器主機需要至少具有兩個CPU核心。
2. 支援2006年9月後發行的64位元x86處理器。
3. BIOS對CPU啟用Intel XD(執行停用位元)或AMD NX位元(無執行位元)。
4. 系統至少需要4GB的實體RAM,建議系統記憶體至少8GB以上。
5. 在BIOS中啟用CPU對硬體虛擬化(Intel VT-x 或 AMD RVI)的支援。
6. 一或多個Gigabit或更快速的乙太網路控制器。
四、VMware vSphere 6.5.0 系統安裝和設定流程說明:

五、實作 VMware ESXi 6.5.0 Step-By-Step Installation 安裝說明
1. 請先下載 VMware-VMvisor-Installer-6.5.0-4564106.x86_64.iso 檔案。
開機後請選擇 ESXi-6.5.0-4564106-standard Installer,按下Enter開始正式安裝。
2. Loading ESXi Installer. 系統載入ESXi 6.5.0安裝程式中,請稍後。
3. Welcome to the VMware ESXi 6.5.0 Installation.
系統安裝歡迎畫面,請按下Enter繼續下一步安裝。
4. End User License Agreement (EULA)-F11 Accept and Continue.
請按下鍵盤 F11按鍵,接受使用者授權合約。
5. Scanning...偵測系統裝置中,請稍後。
6. Select a Disk to Install or Upgrade-(Enter) Continue.
請選擇安裝ESXi 6.5.0系統的磁碟機,按下Enter繼續安裝。
7. Please select a keyboard layout.
選擇鍵盤輸入語言,選擇預設 US Default 按下Enter繼續安裝。
8. Enter a root password.
請輸入兩次 root 帳號開機登入密碼,輸入確認完成後,按下Enter繼續安裝。
9. Scanning system. 偵測系統相關資訊中,請稍後。
10. Confirm Install. (F11) Install.
請按下鍵盤 F11按鍵,確認開始進行 ESXi 6.5.0的系統安裝。
11. Installing ESXi 6.5.0 系統正式開始安裝中,請稍後。
12. Installation Complete-Enter Reboot
系統安裝完成,請移除ESXi6.5.0安裝光碟或USB媒體裝置,請按下Enter重新開機。
13. Rebooting Server. 系統重新開機中。
14. VMware ESXi 6.5.0 系統安裝完成登入畫面。
請按 F2 Customize System 開始設定系統IP, Gateway, Subnet and DNS Information.
上圖14. 系統登入操作顯示畫面,當中會包含伺服器的基本軟硬體規格資訊:
(1). ESXi版本編號,例如:VMware ESXi 6.5.0 (VMKernel Release Build 4564106)
(2). CPU數量與型號規格及運作時脈資訊。
(3). Memory系統安裝記憶體大小資訊。
(4). IP Address 網路位址參數資訊。
這些系統參數與設定可以透過ESXi 6.5.0主控台來修改變更。
15. Authentication Reqired-Login Name and Password
請輸入系統預設登入驗證帳號:root 與安裝時設定的Password
輸入完成後按下Enter。
16. System Customization-Configure Password
第一個選項是變更系統帳號登入密碼,請按下Enter。
17. Configure Password-
Setting the password will prevent unauthorized access to this host
如需變更密碼,請先輸入原先舊密碼,在輸入兩次新密碼後,
按下Enter進行密碼變更。
依預設,ESXi 6.5.0 變更密碼時需包含以下四類字元的組合:
新密碼長度建議是八位數以上,
(1)英文大寫字元 (A 到 Z)
(2)英文小寫字元 (a 到 z)
(3)數字 (0 到 9)
(4)特殊字元 (例如: !、$、#、% 底線或破折號)
注意: 密碼開頭的大寫字元不計入使用的字元類別數。
密碼結尾的數字不計入使用的字元類別數。
依預設,五次密碼嘗試登入失敗後,系統 root帳戶即會自動鎖定無法再登入系統,
Web Client、VMware vSphere Client操作介面會在15分鐘(900秒)後解除鎖定。
詳細請參考原廠手冊說明:ESXi 密碼及帳戶鎖定
18. Configure Password-Warning
密碼變更確認,請確認是否變更系統登入密碼,
確認請按下Enter ,取消變更請按ESC。
19. Configure Password-Error
下圖範例:輸入變更的密碼太簡單,不符合上述系統密碼複雜性標準原則。
20. Configure Management Network
回到系統操作畫面第三個選項,可以修改設定系統IP Addrss, Subnet(子網路遮罩),
Gateway(預設閘道),確認需要進行變更系統IP位置,請按下Enter。
21. Configure Management Network-IPv4 Configuration
再選擇進入IPv4 Configuration選項,請按下Enter。
22. IPv4 Configuration
請按鍵盤向下鍵,空白鍵選擇 Set static IPv4 address and network configuration
設定系統IP Addrss, Subnet(子網路遮罩), Gateway(預設閘道),
建議使用靜態固定IP位置設定,方便日後系統維運管理,輸入完成後,
請按下Enter 進行IP變更。
23. DNS Configuration-Manual Primary DNS Server
回到前一個畫面,再進入 DNS Configuration 選項,請按下Enter。
24. DNS Configuration-Hostname
請按鍵盤向下鍵,空白鍵選擇 Use the following DNS setrver address and hostname
設定使用DNS伺服器位址和ESXi 6.5.0主機名稱,輸入完成後,請按下Enter 進行變更。
25. Configure Management Network-Confirm
請按鍵盤 Y 確認設定完成網路參數變更設定。
26. Configure Management Network-IPv6 Configuration
回到前一個畫面,再進入 IPv6 Configuration 選項,請按下Enter。
27. Disable IPv6 restart required-Space Mark Selected
請按鍵盤 空白鍵 選擇 Disable IPv6 (restart required)選項,請按下Enter。
如系統管理尚未使用到 IPv6 建議關閉此服務。
28. Configure Management Network-IPv6 Confirm
請按鍵盤 Y 確認設定完成,關閉IPv6網路服務設定,
注意:系統將自動重新開機進行變更。
29. Restart Host-Restart in progress
ESXi 6.5.0 系統正在重新啟動中。
30. VMware ESXi 6.5.0-Static IP Address
開機之後,基本運作VMware vSphere Hypervisor (ESXi) 6.5系統環境設定完成。
31. VMware ESXi 6.5.0-New Host Client
下一章節將來介紹新版VMware ESXi 6.5.0 Host Client操作介面。
下一章節將介紹如何透過瀏覽器登入ESXi6.5,管理VMware ESXi 6.5.0 Host Client操作介面
本文也發表於IT邦幫忙-技術文章:





















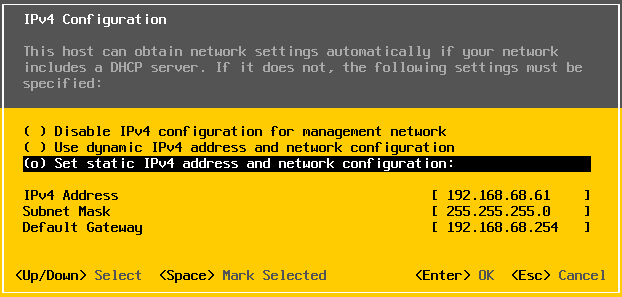
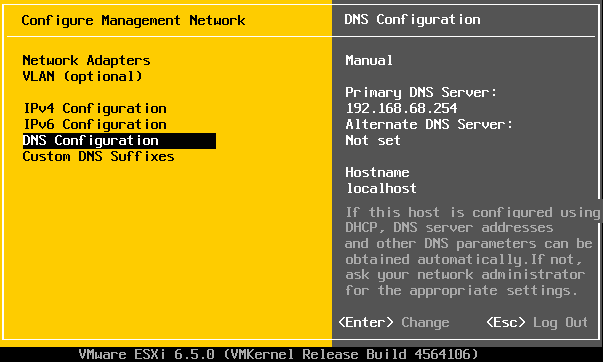


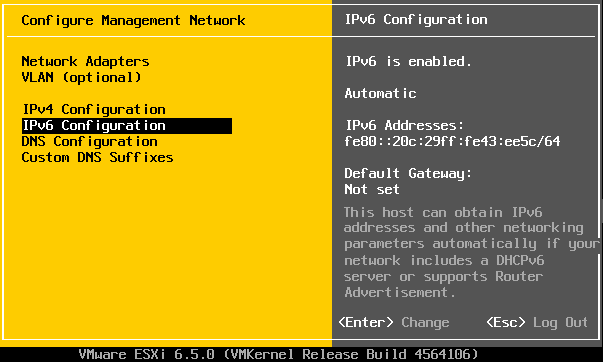

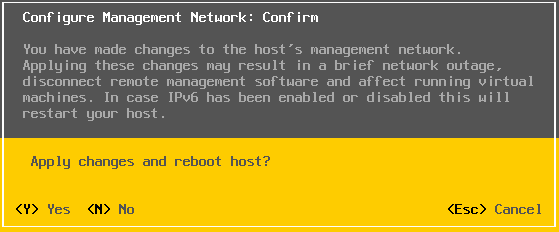



挺好。
回覆刪除