使用 VMFS5 和 VMFS6 資料存放區時,請考量下列注意事項:
■將ESXi主機升級到ESXi 6.5版後,可以繼續使用任何現有的VMFS 5資料存放區。
若要運用 VMFS6 功能,請建立新VMFS6資料存放區,然後將虛擬機器從VMFS5
資料存放區移轉到VMFS6資料存放區。無法直接將VMFS 5資料存放區升級到VMFS 6。
■Storage vMotion 支援跨 VMFS、Virtual SAN 和 Virtual Volumes 資料存放區移轉。
vCenter Server 會執行相容性檢查,驗證可以在不同類型的資料存放區之間進行
Storage vMotion。
■VMFS5 和 VMFS6 可以共存於同一個資料存放區叢集。叢集中的所有資料存放區均
必須使用同質儲存裝置:512n 或 512e 其中一種。
請勿在同一個資料存放區叢集內混用不同格式的裝置。
如果 VMFS6 資料存放區由 512n 裝置提供支援,則使用 512n 裝置擴充資料存放區。
如果資料存放區是在 512e 裝置上建立的,則使用 512e 裝置擴充資料存放區。
■VMFS 資料存放區只能使用同質儲存裝置:512n 或 512e 其中一種。
合併的資料存放區無法延伸到不同格式的裝置。
1.Creating a VMFS Datastore in the ESXi 6.5 Host Client. 建立VMFS6資料存放區。
2.Clear the partition table. 清除磁碟分割表,重新設定VMFS檔案系統格式。
3.Edit the partition table. 編輯磁碟分割,重新設定資料存放區大小。
4.Delete the datastore. 刪除VMFS6資料存放區。
5.Enable ESXi 6.5 Host System Swap in SSD. 啟用ESXi6.5主機系統暫存交換檔存放在SSD上。
實作說明
請開啟瀏覽器登入ESXi 6.5 Host Client
網址請輸入:https://ESXi Server IP or FQDN/ui
登入帳號:root
登入密碼:系統安裝時,所設定輸入密碼。
1.點選:Navigator導覽器➤Storage儲存區➤Datastors資料存放區
➤New datastore 新增資料存放區
2.Select creation type 選取建立類型➤Create a new VMFS datastore
在本機磁碟裝置上建立新的 VMFS 資料存放區,
選擇完成請點選Next,繼續下一步。
3.Select device 選取裝置➤Select a device on which to create a new VMFS partition
選取要建立新 VMFS 磁碟分割的裝置,並設定磁碟顯示名稱。
選擇完成請點選Next,繼續下一步。
4.Select partitioning options 選取磁碟分割選項➤Custom or Full Disk ➤VMFS6 or VMFS5
選取希望如何對裝置進行磁碟分割:使用全部磁碟空間或自訂
選取檔案系統格式:VMFS6 or VMFS5
選擇完成請點選Next,繼續下一步。
Select partitioning options VMFS6-Full Disk 使用全部磁碟空間範例:
5.Ready to complete 即將完成➤Summary➤Finish
請確認設定摘要資訊無誤後,點選Finish完成設定。
6.The entire contents of this disk are about to be erased and replaced
with the specified configuration, are you sure? ➤Yes
即將清除此磁碟的整個內容,並使用指定的組態取代,是否確定?
請確認無誤後,點選:Yes 完成設定。
7.Recent tasks list. 可以看到系統完成新增VMFS6 資料存放區資訊。
8.New VMFS 6 Datastore 完成ESXi 6.5 Host新增VMFS6 SSD本機資料存放區:
Drive Type 裝置類型:SSD
Type資料存放區類型:VMFS6
Supported支援:Thin provision
Clear the partition table. 清除磁碟分割表 (可以重新設定VMFS檔案系統格式)。
1.點選:Navigator 導覽器➤Storage 儲存區➤Select Devices選擇準備清除分割表的裝置
2.點選:Actions 動作➤Clear partition table 清除磁碟分割表
3.Confirm clear partition table.
您即將清除 naa.xxxxxx的磁碟分割資料表。
這是一個破壞性動作,可能導致資料遺失。是否確定要繼續?
請選擇:Yes 確認清除磁碟分割表,重新設定VMFS檔案系統格式
Edit the partition table. 編輯磁碟分割,重新設定資料存放區大小
1.點選:Navigator 導覽器➤Storage儲存區➤Datastors資料存放區
➤Select datastore 選擇準備編輯資料存放區
2.點選:Actions動作 ➤Edit the partition 編輯磁碟分割
重新設定資料存放區大小。
3.Select the right partition 選擇右邊磁碟分割➤Delete partition 刪除磁碟分割
➤Save partitions 儲存磁碟分割,即可重新設定資料存放區大小。
Delete the datastore. 刪除VMFS6資料存放區
1.點選:Navigator 導覽器➤Storage儲存區➤Datastors資料存放區
➤Select datastore 選擇準備刪除資料存放區
2.點選:Actions動作 ➤Delete 刪除
刪除選擇資料存放區。
3.Are you sure you want to delete the following datastore? ➤Confirm
是否確定要刪除下列資料存放區? 請選擇:確認.
完成刪除選擇資料存放區,即可重新建立VMFS資料存放區。
ESXi 6.5 Host Enable System Swap in SSD Drive.
啟用ESXi6.5主機系統暫存交換檔存放在SSD上:
1.點選:Navigator 導覽器➤Manage 管理➤System 系統➤Swap 交換
➤Edit settings 編輯設定
2.System Swap Enabled, Select SSD Datastore.
請選擇SSD資料存放區,選擇完成請點選Save儲存設定。
3.Datastore browser Swap File:sysSwap-xx-xxxxxx-1GB
透過資料存放區瀏覽器可以看到系統建立:sysSwap-xx-xxxxxx-1GB
暫存系統交換檔存放在 SSD磁碟裝置上,可藉此設定優化系統運作效能。
1. VMFS 6:此選項是512e儲存裝置的預設值。
ESXi 6.0版或更舊版本的ESXi5.X主機無法辨識 VMFS6 資料存放區。
如果您的叢集包含共用資料存放區的 ESXi 6.0和ESXi 5.x主機,此VMFS6版本可能不適合。
2. VMFS 5:此選項是512n儲存裝置的預設值。
VMFS5 資料存放區支援由 ESXi 6.5 版或更早版本的 ESXi 5.x主機存取。
3. vSphere 6.5每台ESXi Host主機最多支援512個VMFS5或VMFS6資料存放區。
Reference 參考資料
1.VMware vSphere 6.5 Storage Guide
2.VMware vSphere 6.5 Release Notes
3.Support statement for 512e and 4K Native drives for VMware vSphere and vSAN, KB2091600
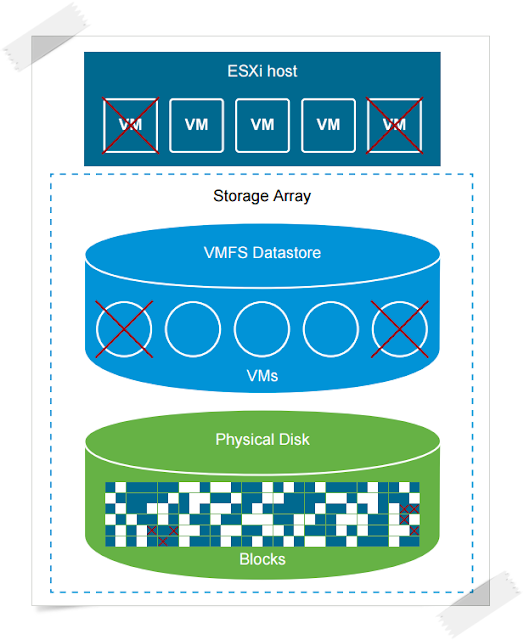



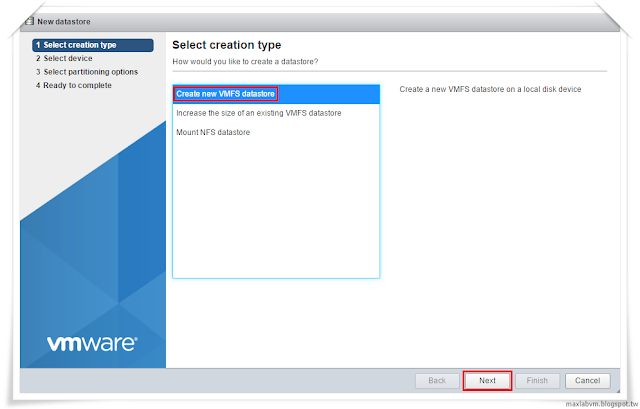
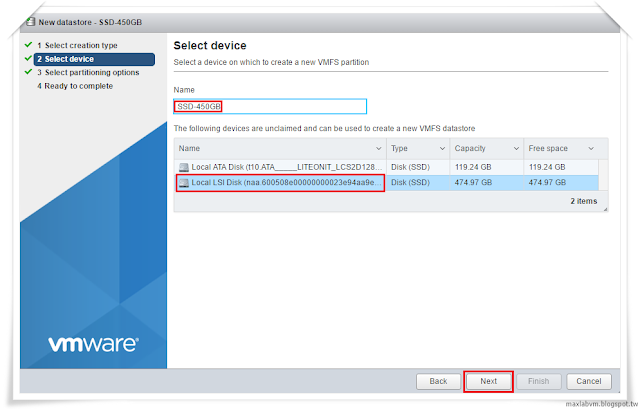
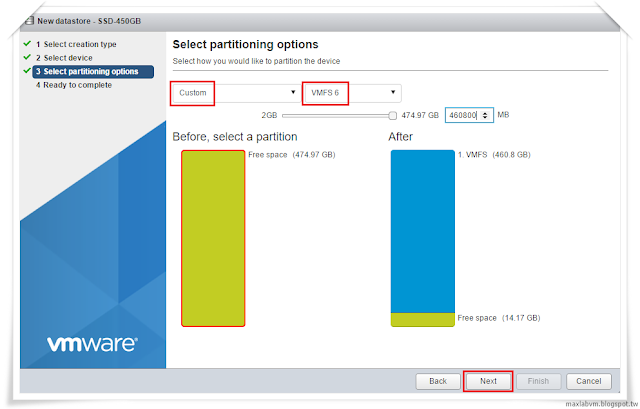


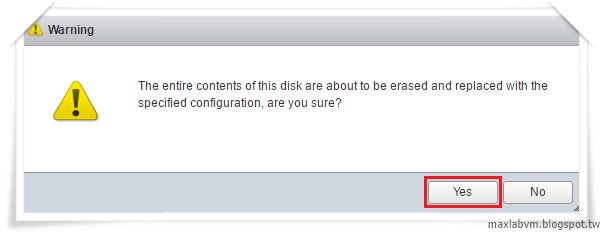





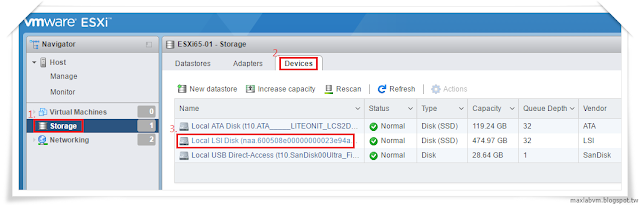







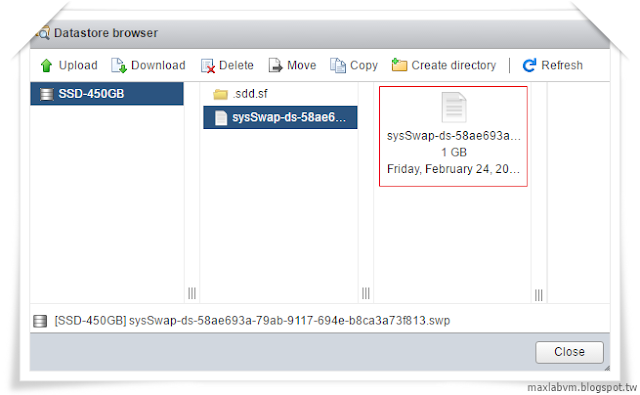
沒有留言:
張貼留言