一、前言
透過上兩章節介紹與說明,我們完成VMware vSphere 7.0虛擬化平台基礎系統佈署安裝作業:
■VMware vCenter Server Appliance 7.0 Step-By-Step Installation
■VMware vCenter Server Appliance 7.0 Step-By-Step Installation
接下來就繼續介紹如何透過ESXi 7.0 Host主機建立:Windows Server 2022 Virtual Machine
再將Active Directory 網域的使用者和群組連結到vCenter Single Sign-On 網域,讓系統管理人員往後能更便利管理VMware vSphere 7.0虛擬化平台登入的帳號與權限。
二、學習主題
1.Windows Server 2022 Preview Virtual Machine 虛擬機器建立與安裝設定
2.Windows Server 2022 Preview 系統操作介面中文化
3.Windows Server 2022 Preview 建立Active Directory網域服務
三、實作說明:
1.請先下載準備好:Windows Server 2022 Preview ISO系統映像檔
(20348.1.210507-1500.fe_release_SERVER_EVAL_x64FRE_en-us.iso)
2.請開啟瀏覽器登入:ESXi 7.0 Host Client 管理介面
建議搭配新版:VMware Remote Console 12.0.1-2021-06-22 安裝過程滑鼠鍵盤比較好操作
■Windows Server 2022 Preview Virtual Machine 虛擬機器建立
4.滑鼠左鍵點選:建立虛擬機器 Create/Register VM
5.建立新的虛擬機器 Create a New Virtual Machines

6.客體作業系統Guest OS請先選擇:Microsoft Windows Server 2021 (64位元)
7.Windows Server 2022 Preview虛擬機器需求硬體規格與範例:
■vCPU:2 Cores 以上
■Memory:4GB 以上
■HDD:100GB 以上 (實驗環境可以選擇:精簡佈建Thin Provision)
■Network:VMXNET3 (需安裝VMware Tools 作業系統才能驅動與識別網路介面)
8.開啟Windows Server 2022 Preview虛擬機器電源後,當畫面出現:
Press any key to boot from DVD...請按下鍵盤任何按鍵,正式開始安裝系統
■Language to install:English (United States)
■Time and currency format:安裝時間格式請改選為:Chinese (Traditional,Taiwan)
■Keyboard or input method:鍵盤輸入請改選為:Chinese Traditional-US
選擇完成後,再點選:Next
9.再點選:Install now
Windows Server 2022 Datacenter Evaluation (Desktop Experience)
選擇完成後,再點選:Next
※Windows Server 2022 Standard和Datacenter版本詳細比較說明
11.請勾選:I accept the Microsoft Software License Terms (請閱讀後接受許可協議內容)
再點選:Next
Windows Server系統全新自訂安裝
請選擇安裝Windows Server 2022系統磁碟,再點選:Next
14.Installing Microsoft Server Operating System 系統正式安裝中,請稍後...
安裝完成後系統將會自動重新開機.
15.Customize settings 請先輸入Administrator系統管理員登入密碼
輸入完成後請點選:Finish
■輸入密碼時需包含以下4類字元(至少3總以上的組合):
(1)英文大寫字元 (A 到 Z)
(2)英文小寫字元 (a 到 z)
(3)數字 (0 到 9)
(4)特殊字元 (例如: !、$、#、% 底線或破折號)
密碼長度建議是八位數以上.
16.請輸入剛設定Administrator系統管理員登入密碼,登入Windows Server 2022作業系統
17.Windows Server 2022 Virtual Machine 基本系統環境佈署完成.
18.登入Windows Server 2022虛擬系統後,首先需進行VMware Tools安裝設定,來提升VM虛擬作業系統管理,以及順暢的使用者與客體作業系統操作與互動。
■請先點選ESXi 7.0 Host Client管理介面、開啟瀏覽器虛擬機主控台
■在上方工具列上點選滑鼠右鍵
■客體作業系統→安裝VMware Tools
19.VMware Tools安裝程式精靈,請點選:下一步(N)
20.請選擇安裝類型,再點選:下一步(N)
21.點選:安裝(I)
22.安裝程式精靈正在安裝VMware Tools 請稍後...
23.完成VMware Tools安裝,請點選:完成(F)結束安裝精靈。
Windows Server 2022 Preview 預覽版系統操作介面中文化設定說明:
請將Windows Server 2019 VM虛擬機器重新開機,讓VMware Tools安裝設定變更生效,
啟用虛擬機VMXNET3網路驅動程式,連接網際網路後準備進行系統中文化設定:
24.請點選:Start Menu(開始)→Settings(設定)→Time&Language
26.再點選:Download
27.Chinese (Traditional Taiwan) Language pack downloading 中文化語言包下載中請稍後...
28.下載完成後請返回上一頁到 Time&Language 操作頁面,並將
Windows display language更改為:中文(台灣)
(請選擇暫時不登出系統)
29.最後請點選:Start Menu(開始)→Settings(設定)→Time&Language→Region(地區)
Additional date, time & regional settings (其它日期、時間與地區設定)
30.點選:Region(地區)
31.點選:Administrative(系統管理)→Copy settings...(複製設定)
■Welcome screen and system accounts 歡迎畫面及系統帳戶
■New user accounts 新的使用者帳戶
■點選:OK 確定
33.點選:Restart now
34.重新啟動系統後,即可正式完成Windows Server 2022顯示介面中文化作業。
下一章節將繼續介紹:Windows Server 2022 Domain Controller 網域控制站安裝設定,再將Active Directory 網域的使用者和群組連結到 vCenter Single Sign-On 網域,讓系統管理人員往後能更便利管理登入帳號權限。




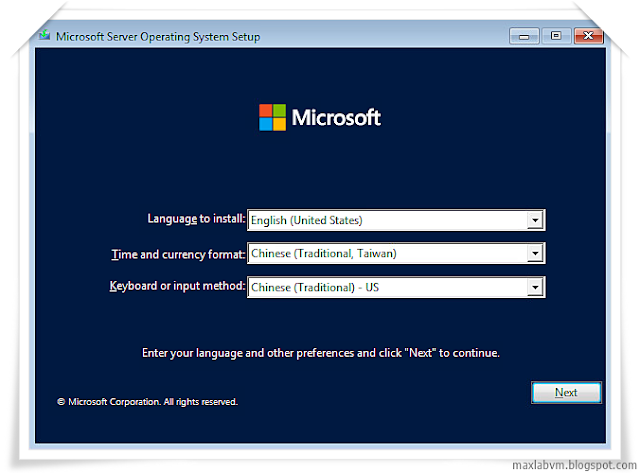

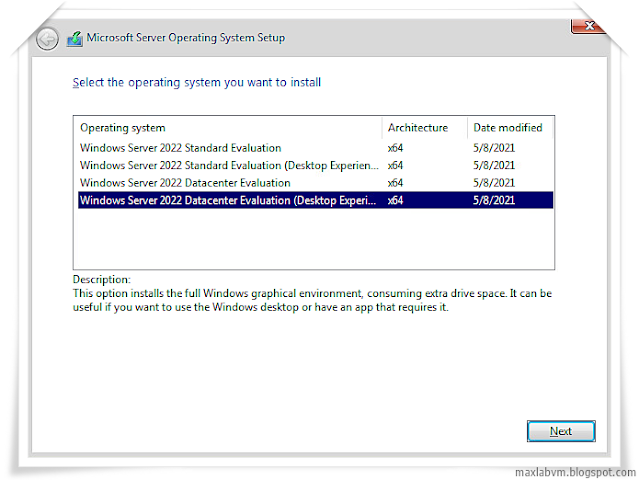

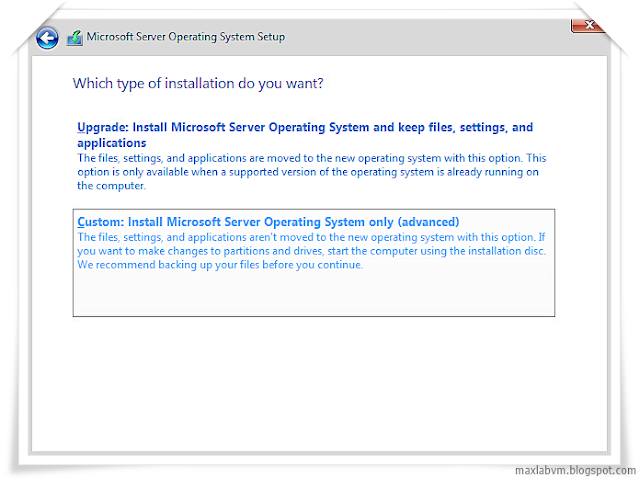




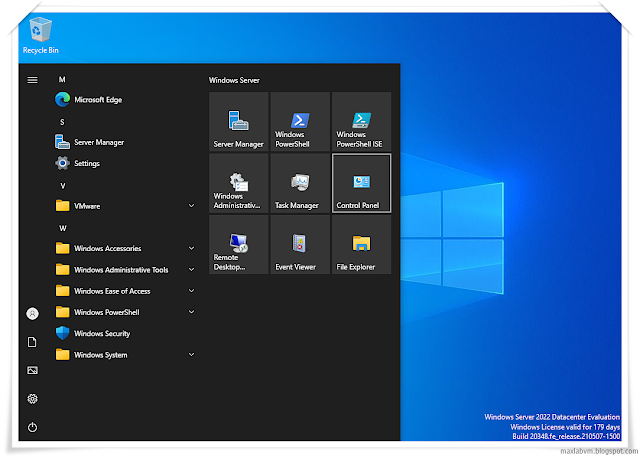
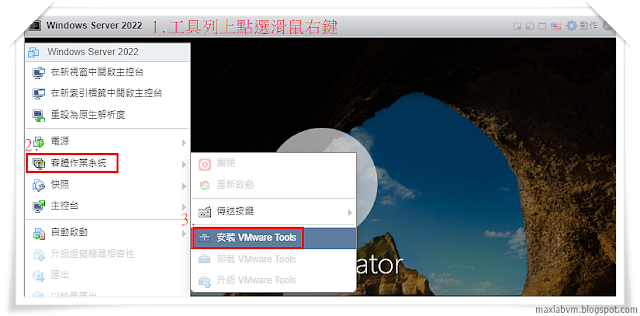

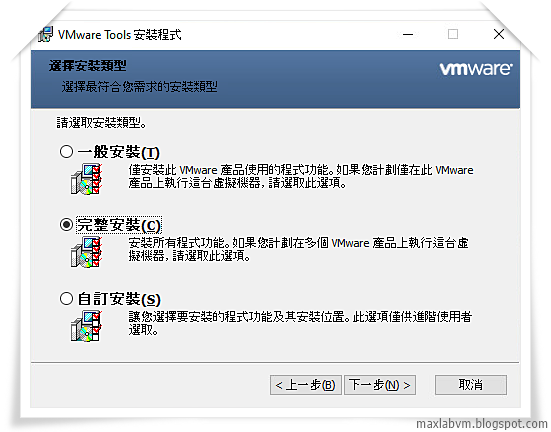





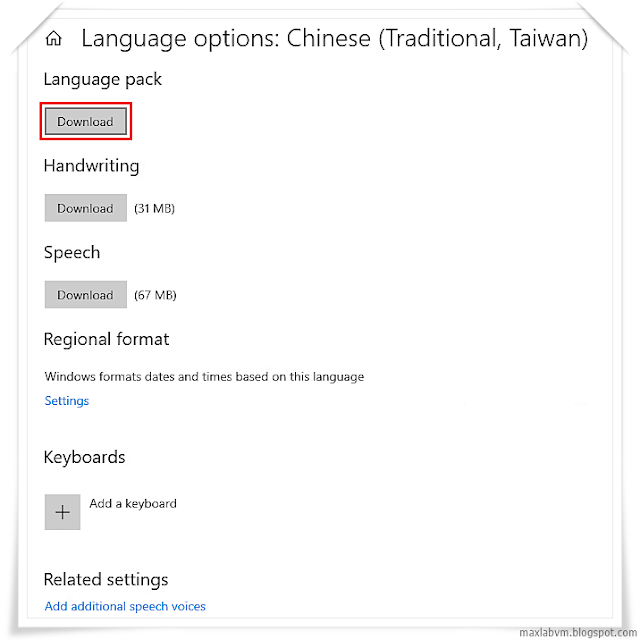
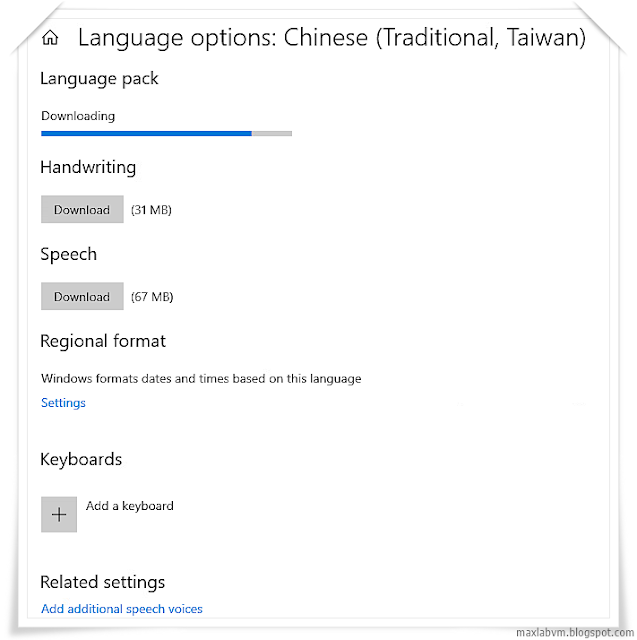

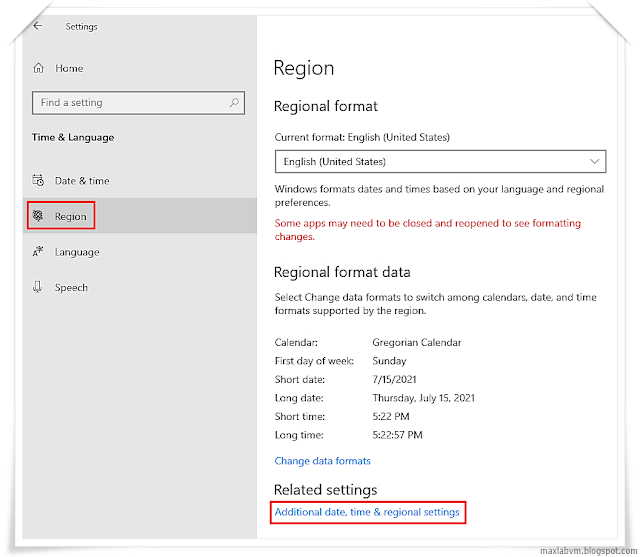


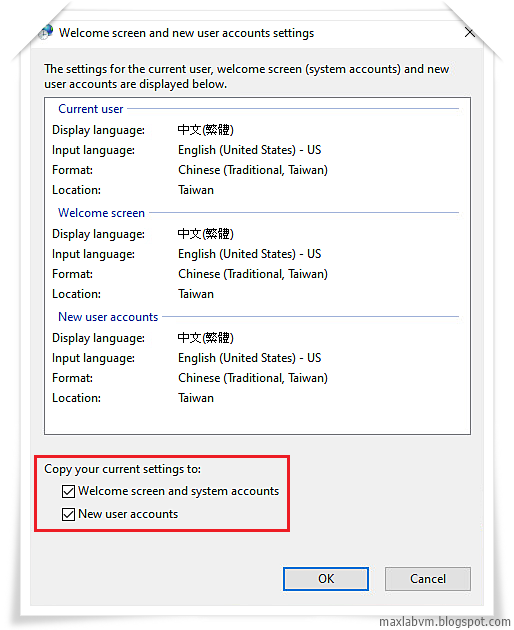




沒有留言:
張貼留言