在上兩章節裡部署完成:VMware ESXi 6.7與vCenter Server Appliance 6.7系統之後,
可以透過 vSphere Client (HTML5)進行VM虛擬機器安裝、組態設定、監控效能等等作業。
因新版vSphere Client (HTML5)採用Web介面來進行設定操作,當開啟VM遠端主控台時,
會發現某些鍵盤快速按鍵可能無法直接操作使用,在功能切換上會少了些許不便利性。
接下來介紹另一個實用管理VM虛擬機器工具軟體:VMware Remote Console (VMRC)
透過搭配VMRC工具,開啟遠端VM虛擬機器主控台登入存取,會發現有更便利操作體驗。
二、VMware Remote Console 11.0 學習主題
1.Step-By-Step Installation 安裝步驟說明。
2.Launch remote console 遠端開啟連接VM虛擬機器主控台。
3.Keyboard Shortcuts 鍵盤快速鍵操作說明。
2.下載完成後,請先解壓縮下載檔案:VMware-VMRC-11.0.0-15201582.zip
執行:VMware-VMRC-11.0.0-15201582.exe 開始進行安裝。
3.勾選:我接受授權合約中的條款(A) 再按:下一步(N),繼續安裝。
4.請選擇:VMware Remote Console 安裝目的地資料夾。
如預設不變更安裝資料夾位置,請按:下一步(N) 繼續安裝。
5.使用者體驗設定,可自行勾選下列所需項目,預設可按:下一步(N) 繼續安裝。
(1)啟動時檢查產品更新(C)
(2)協助改善VMware Remote Console(J)
6.準備安裝VMware Remote Console 請點選:安裝(I)
7.請稍後,等候軟體安裝完成。
8.完成VMware Remote Console軟體安裝,請點選:完成(F)
Launch remote console 遠端開啟連接VM虛擬機器主控台
1.登入:VMware ESXi 6.7 Host Client
2.點選:ESXi 6.7導覽器→虛擬機器
3.點選:主控台
4.啟動遠端主控台(使用獨立VMRC應用程式啟動主控台)
5.透過VMware Remote Console,非常方便進行VM虛擬機器設定與管理周邊裝置:
例如:開啟、關閉、暫停、重新啟動VM虛擬機器電源、安裝VMware Tools
6.VM虛擬機器(關機狀態),可進行設定處理器或核心數目、記憶體容量、新增虛擬硬碟...
7.系統管理人員也可直接遠端掛載光碟ISO映像檔、或是直接連線讀取本機電腦光碟機,
更加便利安裝設定應用軟體。
Keyboard Shortcuts 鍵盤快速鍵操作說明
VMware Remote Console 11.0 Keyboard Shortcuts 鍵盤快速鍵說明:
1.Login Guest OS 登入虛擬機器:Ctrl+Alt+Insert (Windows平台)
2.釋放Guest OS虛擬機器滑鼠和鍵盤控制:
(1)Windows 和 Linux 系統:Ctrl+Alt
(2)Apple OS X系統:Ctrl+Command
3.Guest OS Full Screen全螢幕顯示:Ctrl+Alt+Enter
4.Edit Settings VM 設定虛擬機器:Ctrl+D
透過VMware Remote Console,下列鍵盤按鍵也可以傳送到VM虛擬機器直接進行操作:
Insert 鍵
Home 鍵
End 鍵
Caps Lock 鍵
Clear (Num Lock) 鍵
Scroll Lock 鍵
Print Screen 鍵
Pause 鍵
Break 鍵
F8 至 F16 鍵
非常推薦這實用VMware Remote Console管理工具軟體,請安裝操作試試看。
四、參考資料:



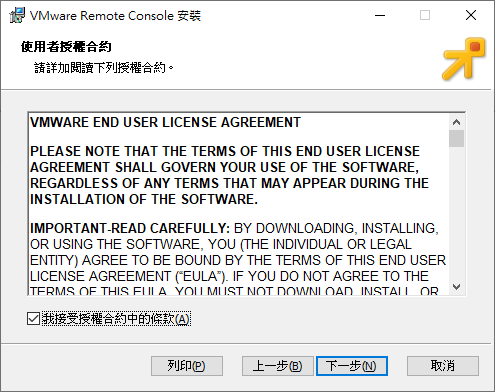









沒有留言:
張貼留言